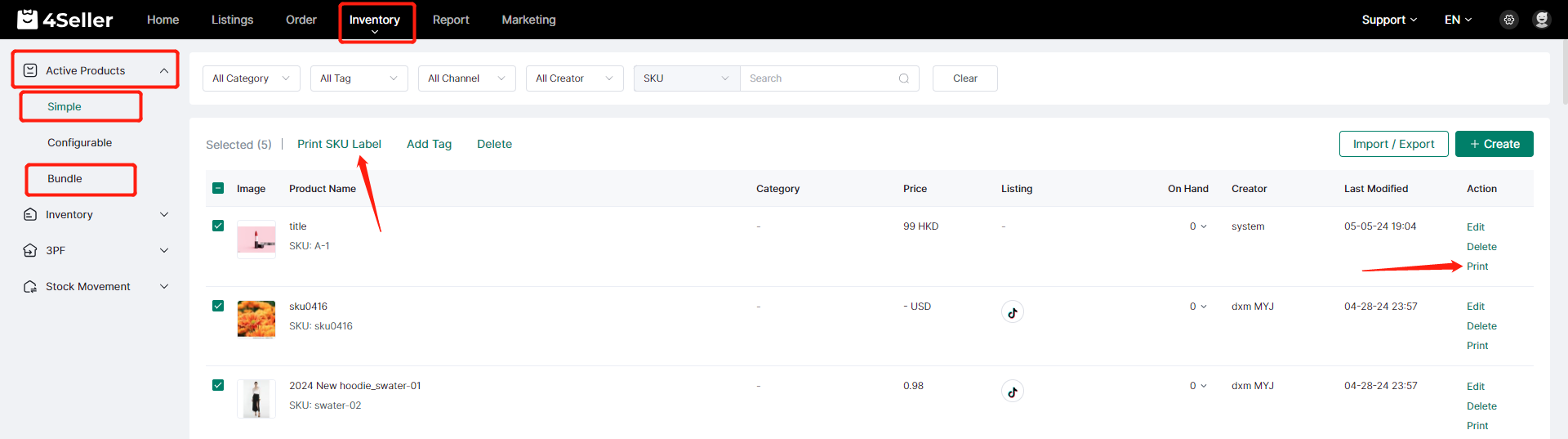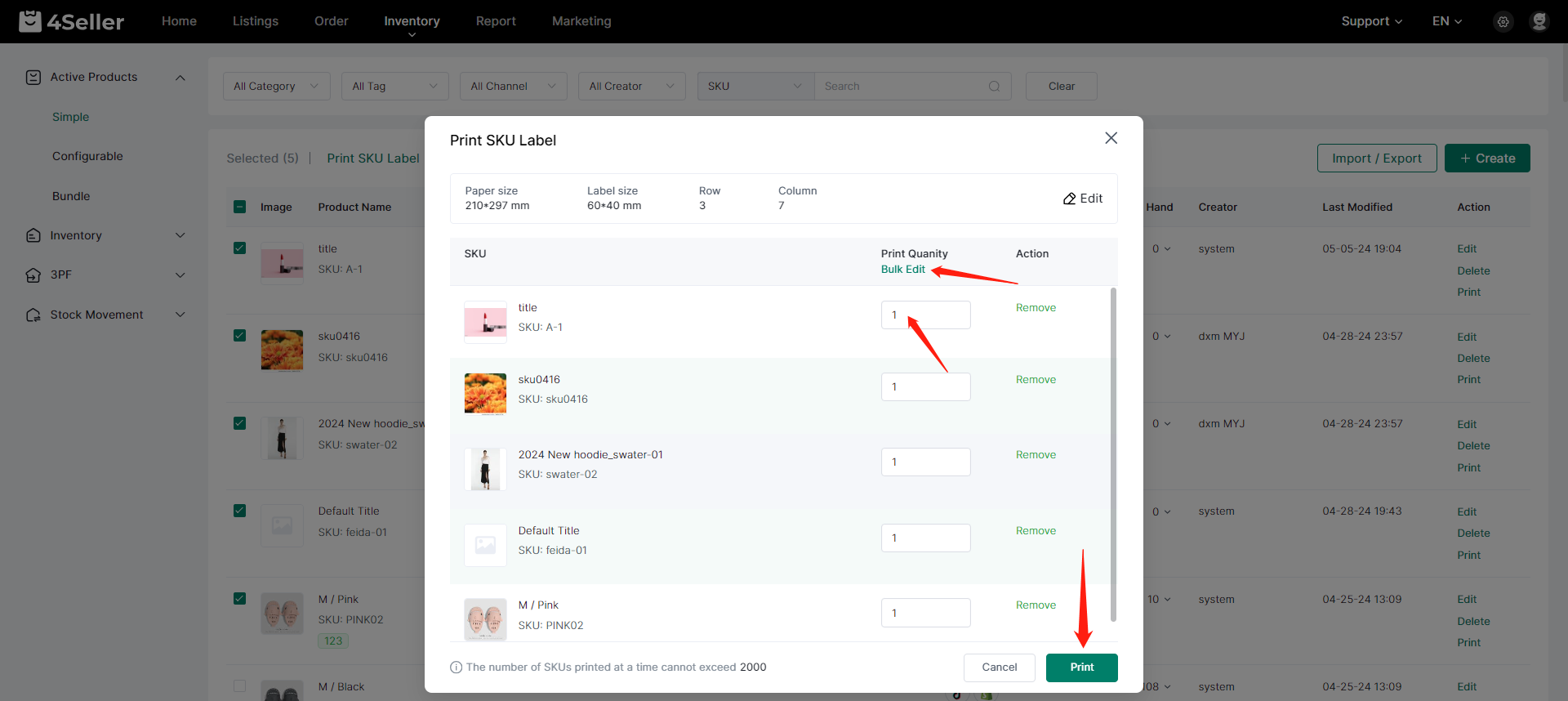- Get Started
- Video Tutorials
- Knowledge Base
- FAQs & Troubleshooting
How to Create and Print SKU Labels?
Updated on 06 May,2024Copy Link
Support custom creation of SKU label template, which can be printed and pasted on products. SKU labels can be scanned later to complete the entry and exit of products. When processing orders, it also supports scanning SKU labels to complete picking.
Note: SKU labels support side-by-side batch printing - printing multiple SKU labels on one piece of paper
Operating Procedures:
Step 1: Creating Print Template of SKU Label
Click Settings to enter Print Settings page and click to create Print Template of SKU label.
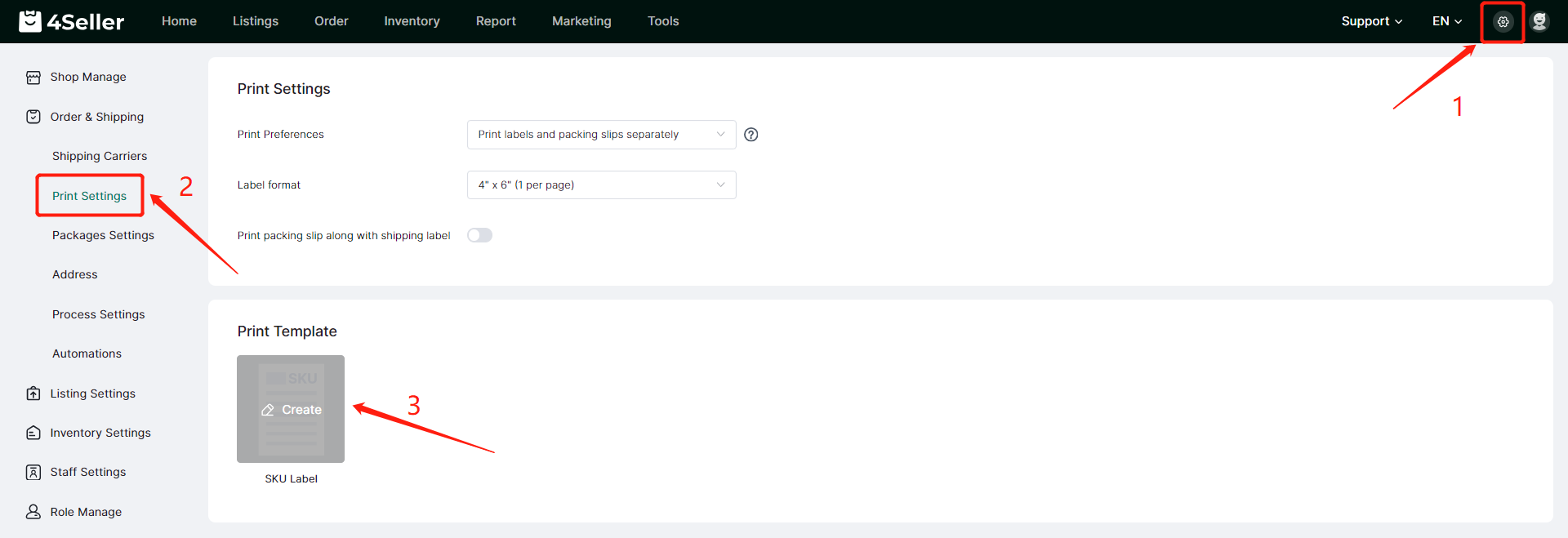
Modify Template Configuration
On the page of Edit SKU Label, click Adjust in the upper left corner to modify the template configuration. In the operation box of Modify Template Configuration, you can make the following settings:
1. Customize Template Name
2. Select the Unit (Optional mm or in)
3. Select Sticker Type (Optional Flat or Rolls)
4. Set label Size (Optional custom or template)
5. Set which direction should the generated labels be laid out first (Only supports Flat, optional portrait or landscape)
Finally, click Continue to save the template configuration.
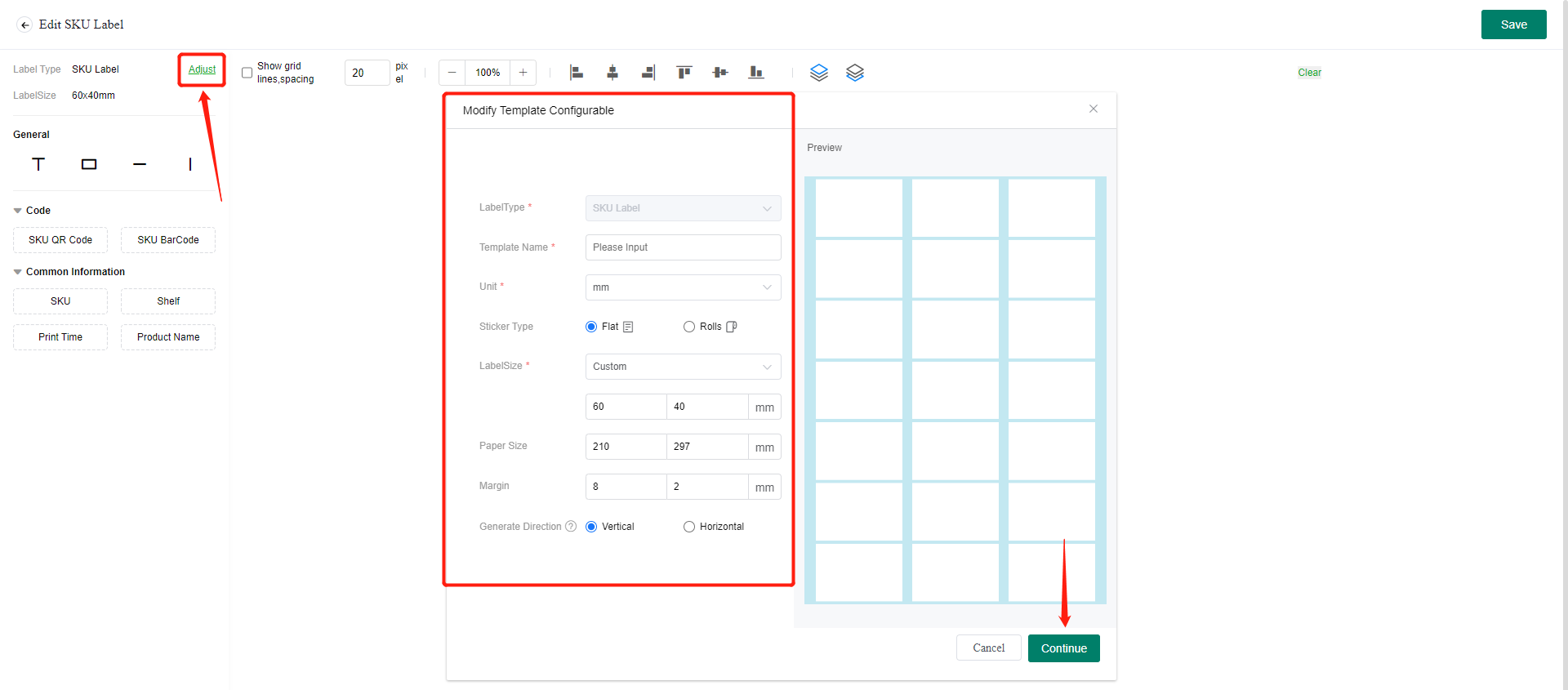
Edit SKU Label Content
On the Edit SKU Label page, the following editing operations are currently supported:
1. General elements can be added: Text, Rectangle, Horizontal line and Vertical line
2. Graphic codes can be added: SKU QR Code and SKU Barcode
3. Common information can be added: SKU, Shelf, Print Time and Product Name
4. Choose whether to show Grid Lines
5. Edit Pixel
6. Enlarge or Reduce the Display
7.Configure Alignment settings and Level Movement settings
Finally, click Save to save the SKU label template.
Note: When adding elements, you need to drag them into the interface.
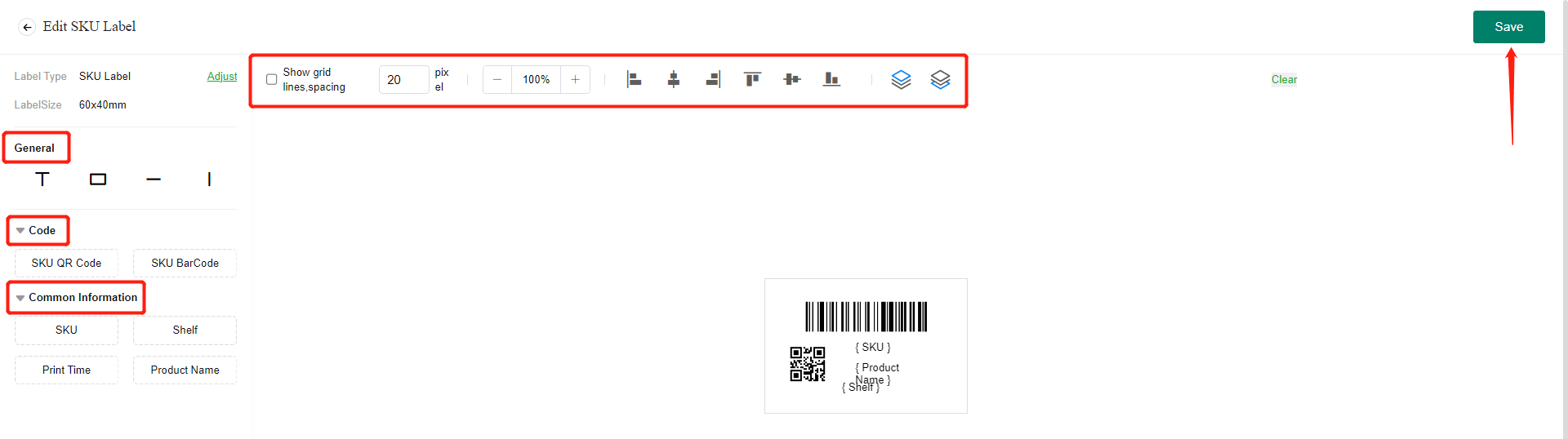
Step 2: Select SKU to Print
Click Inventory module to enter the Simple or Bundle page under the Active Products, and select the SKU to be printed:
1. To select multiple SKUs for printing, click Print SKU Label above.
2. To select a single SKU for printing, click Print on the right side of the SKU.
Note: The number of SKUs printed at one time can't exceed 2,000
Step 3: Print SKU Labels
On the operation box of Print SKU Label. You can choose to click Bulk Edit to modify the print quantity in batches, or modify the print quantity individually. Finally, click Print to print SKU labels in batches.
Back to top