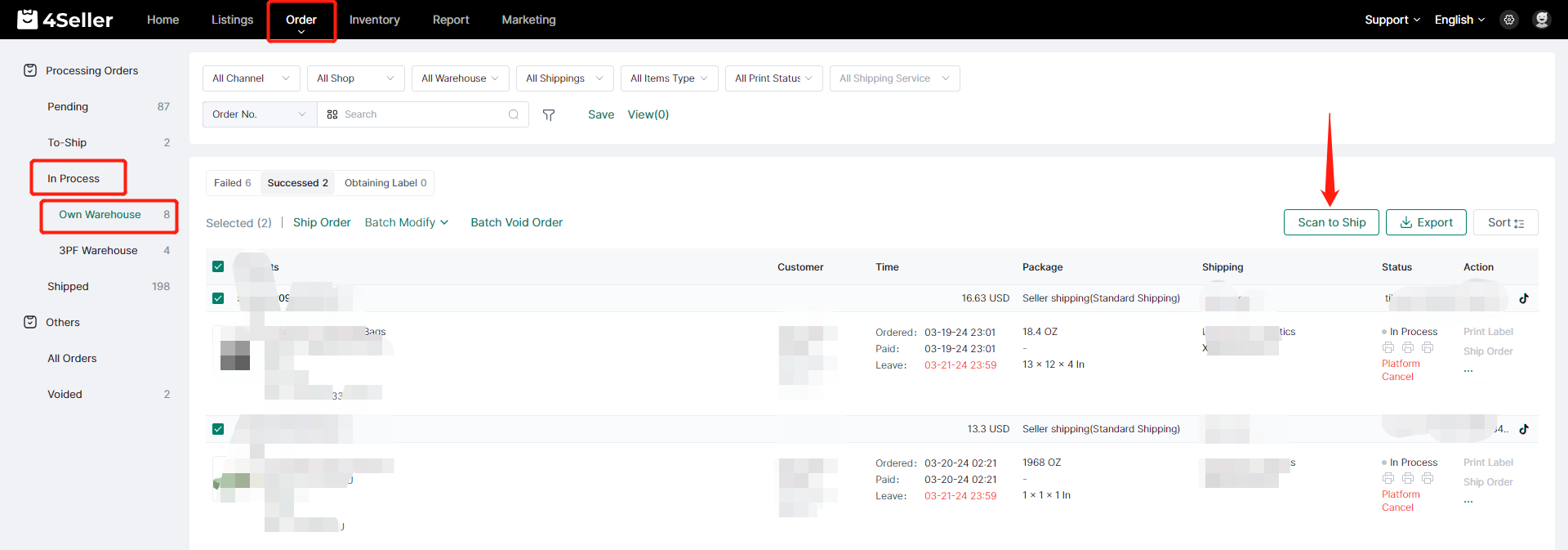- Get Started
- Video Tutorials
- Knowledge Base
- FAQs & Troubleshooting
How to Scan to Ship?
Updated on 24 Apr,2024Copy Link
Scan to Ship, support scanning the tracking number/shipment number/order number, and weighing the package, to verify whether the items in the package are correct, and ship order.
Scan to ship supports three modes:
1.Scan only but not weigh
2.Scan first then weigh
3.Weigh first then scan
Supports scanning once or scanning twice
Step 1: Enter the Scan to Ship operation page
Enter the In Process page of Order module (If there has a Own Warehouse, enter the Own Warehouse page), click Scan to Ship to enter the scan to ship operation page
Step 2: Configure Scan Settings
Enter the Scan to Ship page and click the Scan settings button to pop up the Scan Settings box, where you can set the Scan times, Scan mode and Weighing settings.
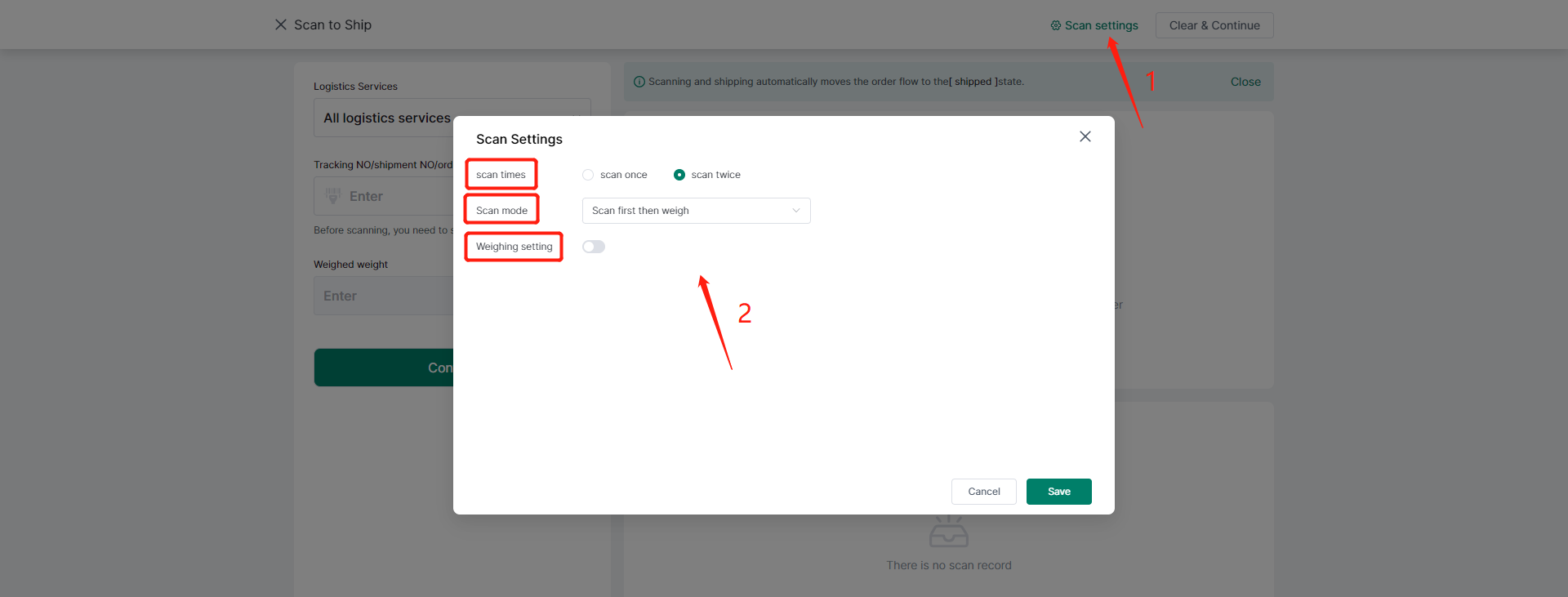
2.1 Set Scan Times
(1) Scan once - Scan once and the order will be shipped.
(2) Scan twice - Won't be shipped directly after the first scan. You need to scan a second time to ship the order.
Note: The default setting is to scan twice
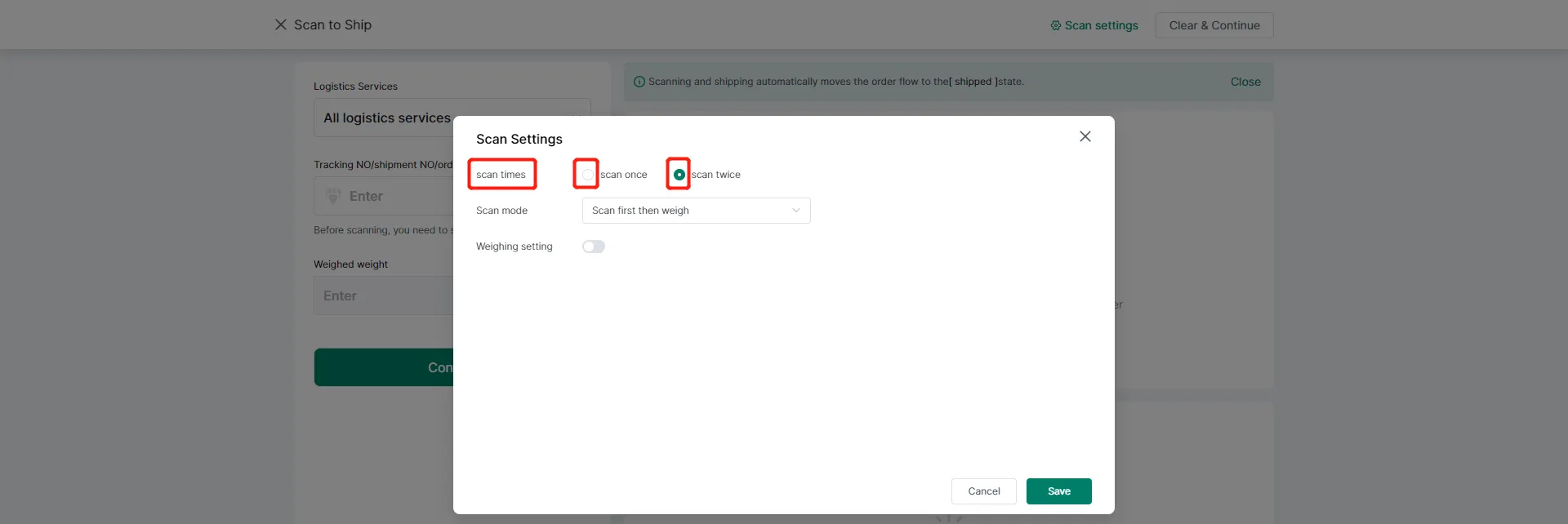
2.2 Select Scanning Mode
Currently, scan mode supports three modes:
1.Scan only but not weigh
2.Scan first then weigh
3.Weigh first then scan
You can select the corresponding scan mode according to your needs
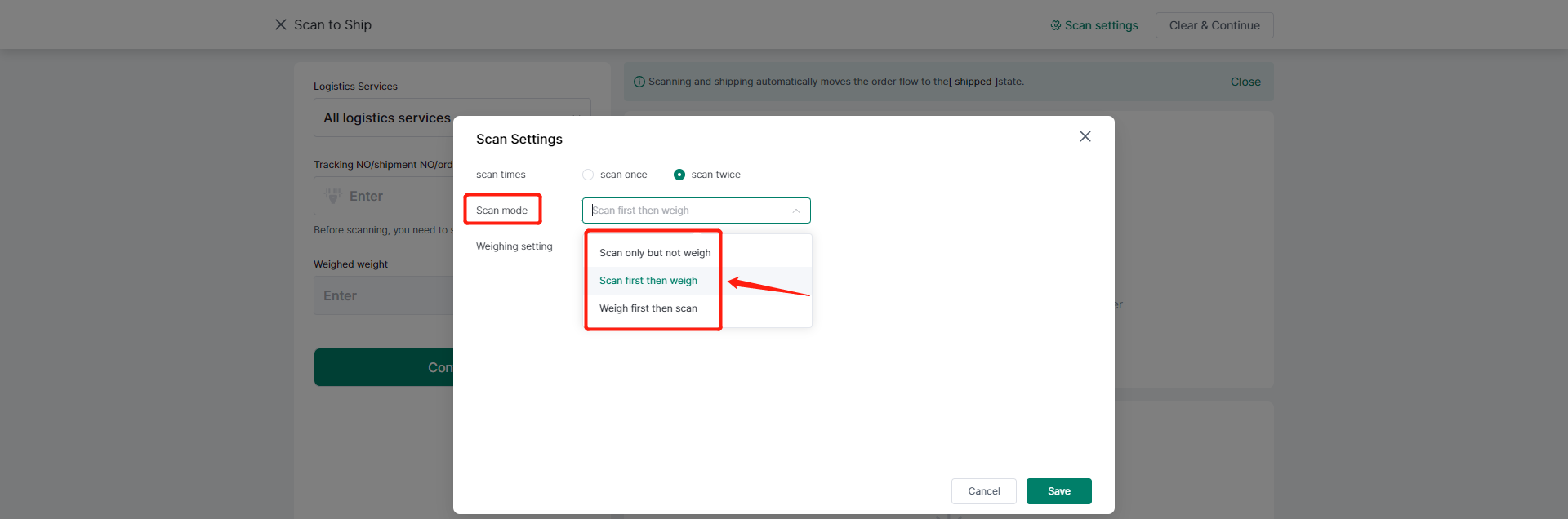
2.3 Weighing Setting
If the mode with weighing is selected in the scan mode, you can choose whether to turn on the weighing setting:
1. In the weighing settings, you can set the weighing to fail when the weighing exceeds a certain value.
2. It can be set to fail when the weighing exceeds a certain value or percentage of the declared weight or total weight of items.
Definition: Declared weight - The total weight declared when the label is purchased for the product.
Finally, click Save to complete the Scan Settings.
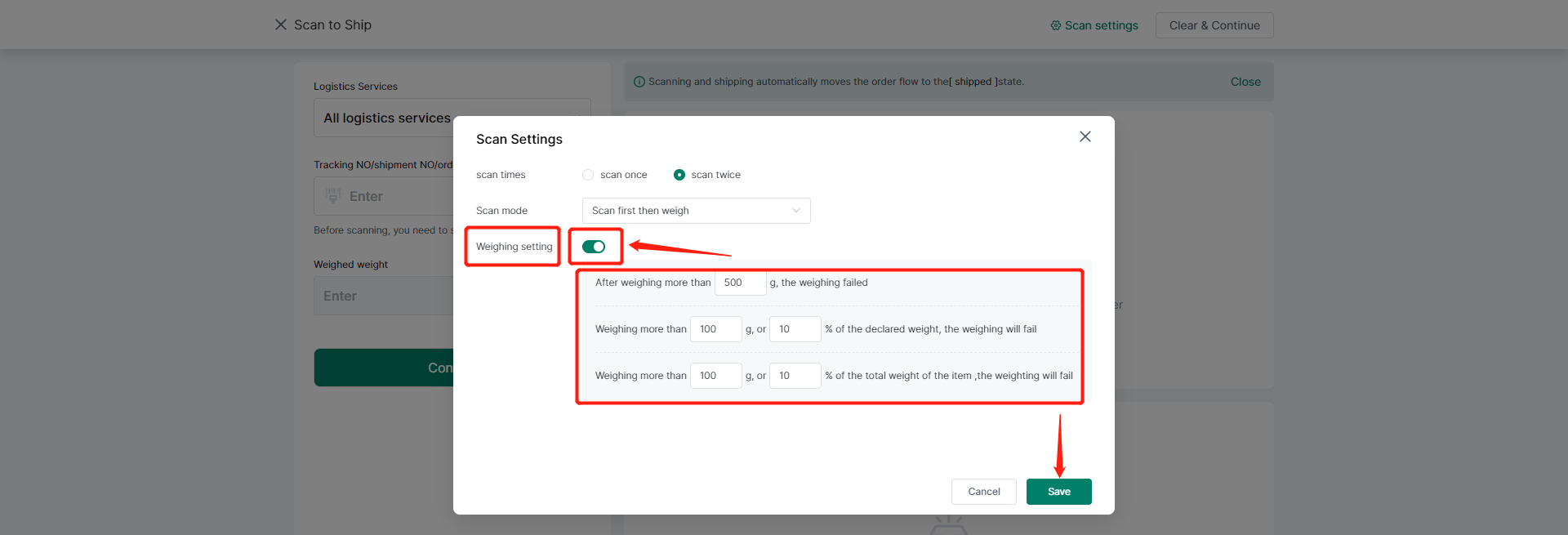
Step 3: Choose Logistics Service
Click the All logistics services drop-down bar to select logistics service of usps, ups and fedex
Note: The default setting is for all logistics services
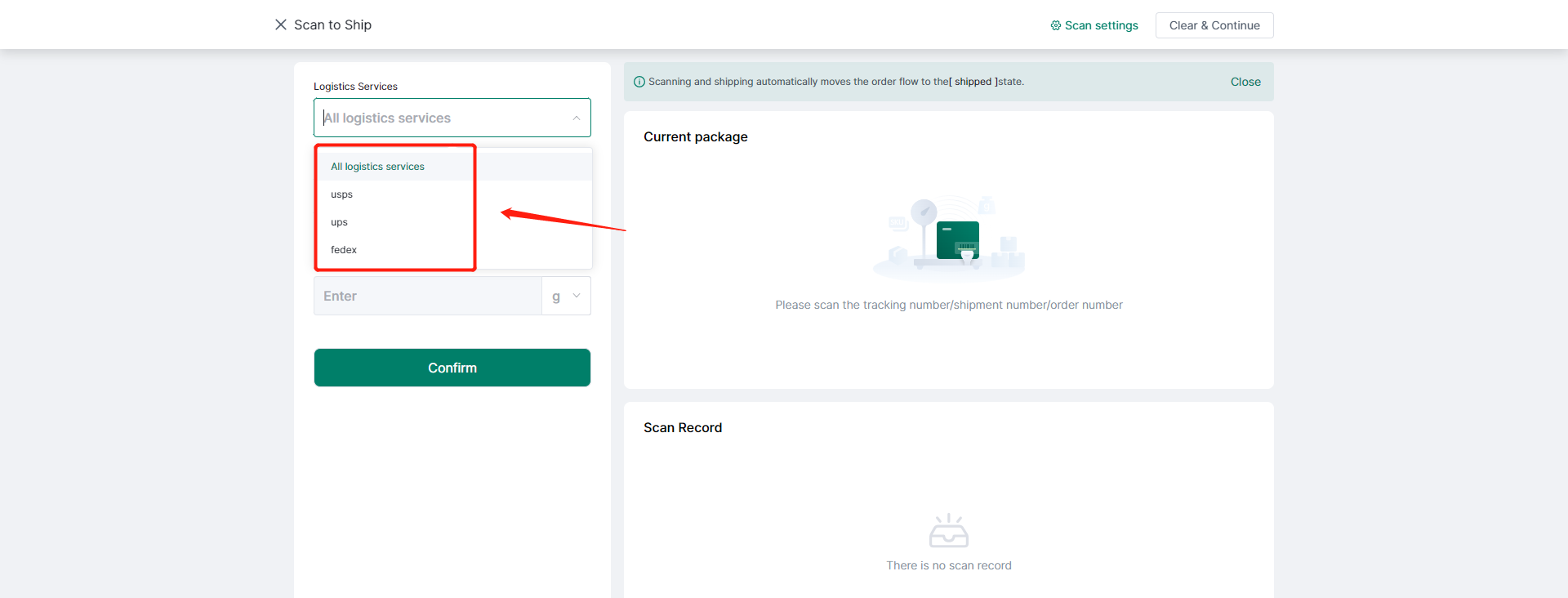
Step 4: Scan to Ship
Connect external devices, scan to ship, and the order will automatically flow to the [shipped] status.
Back to top