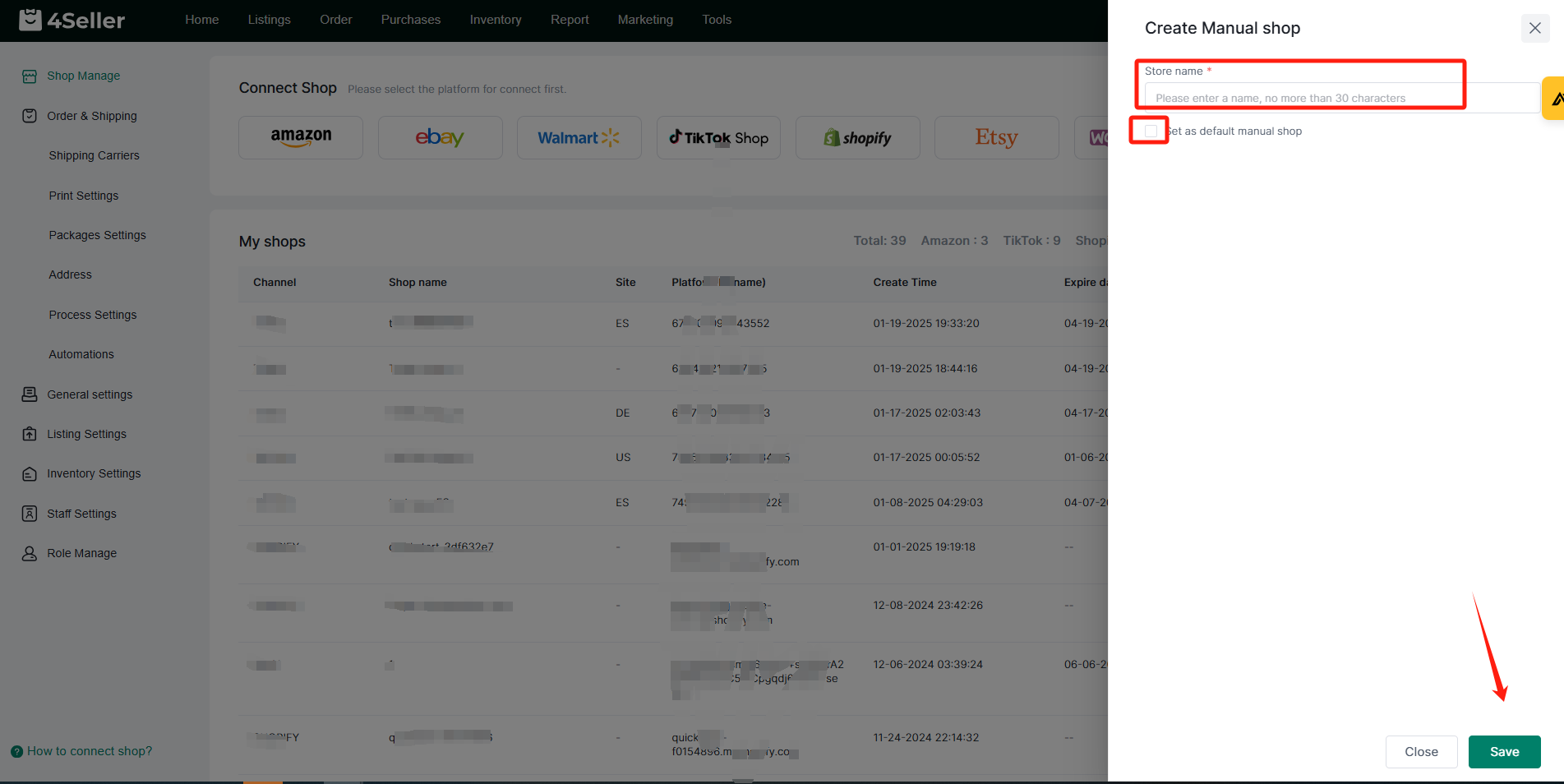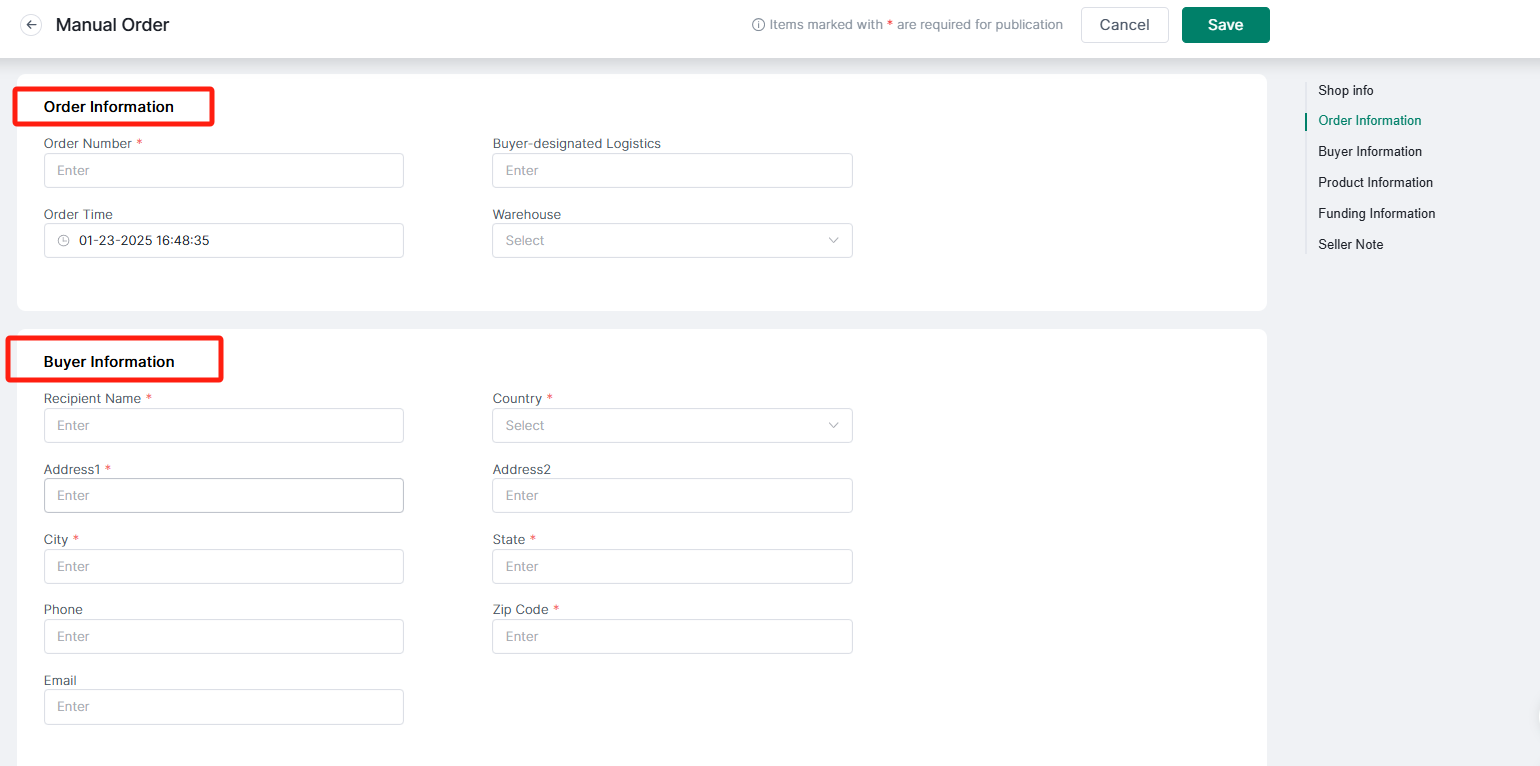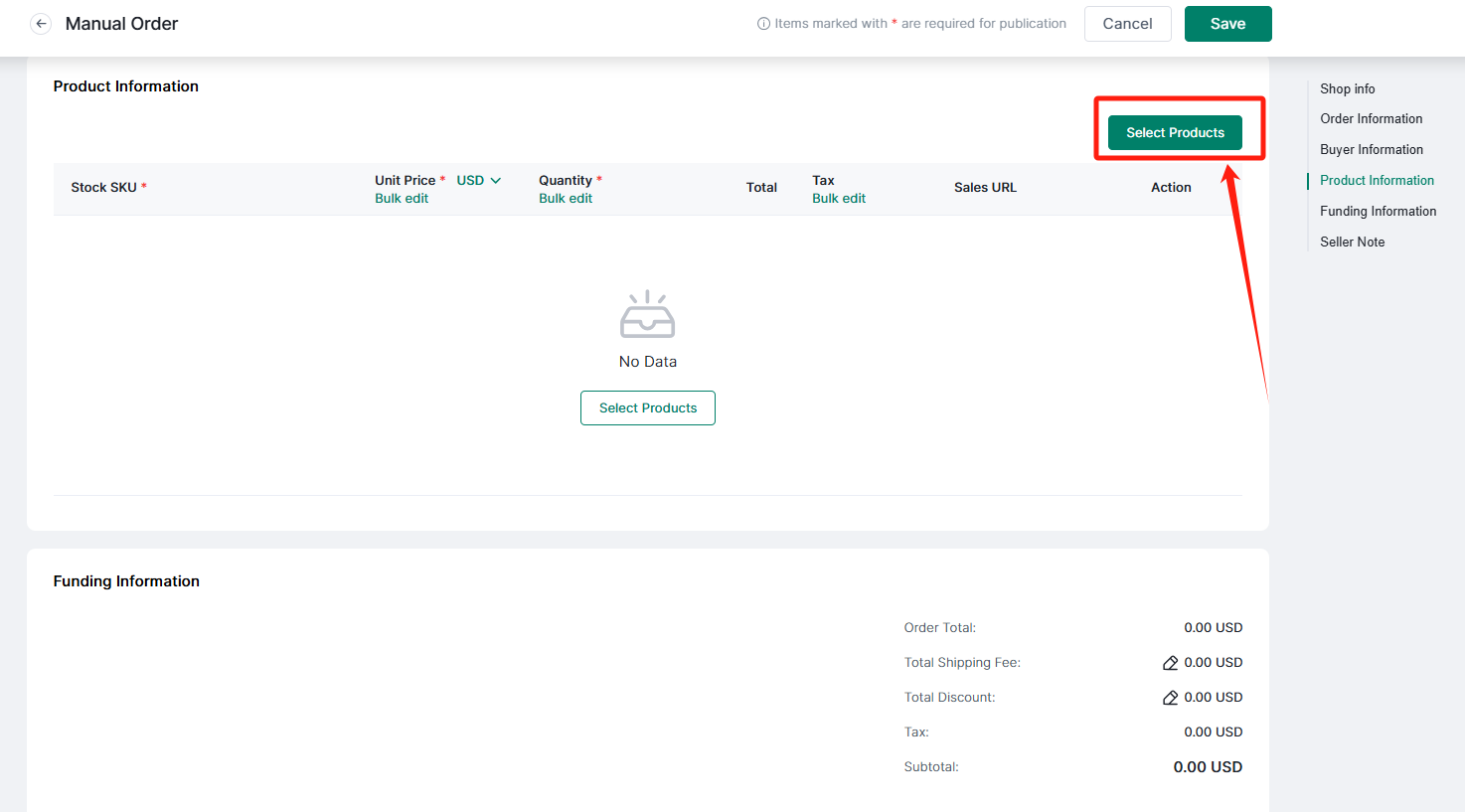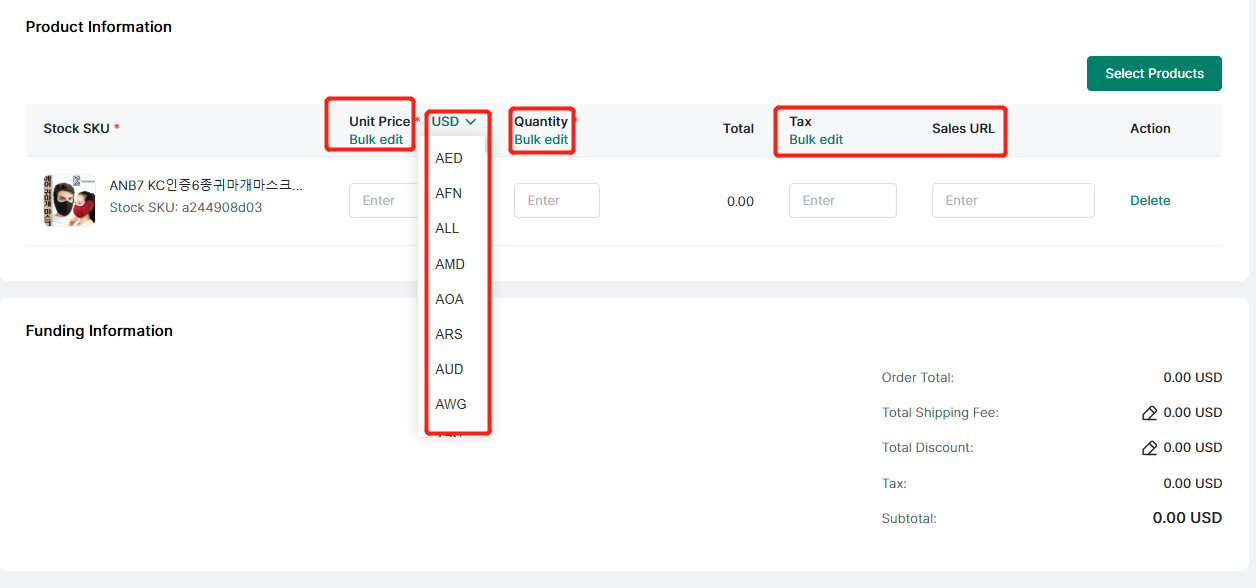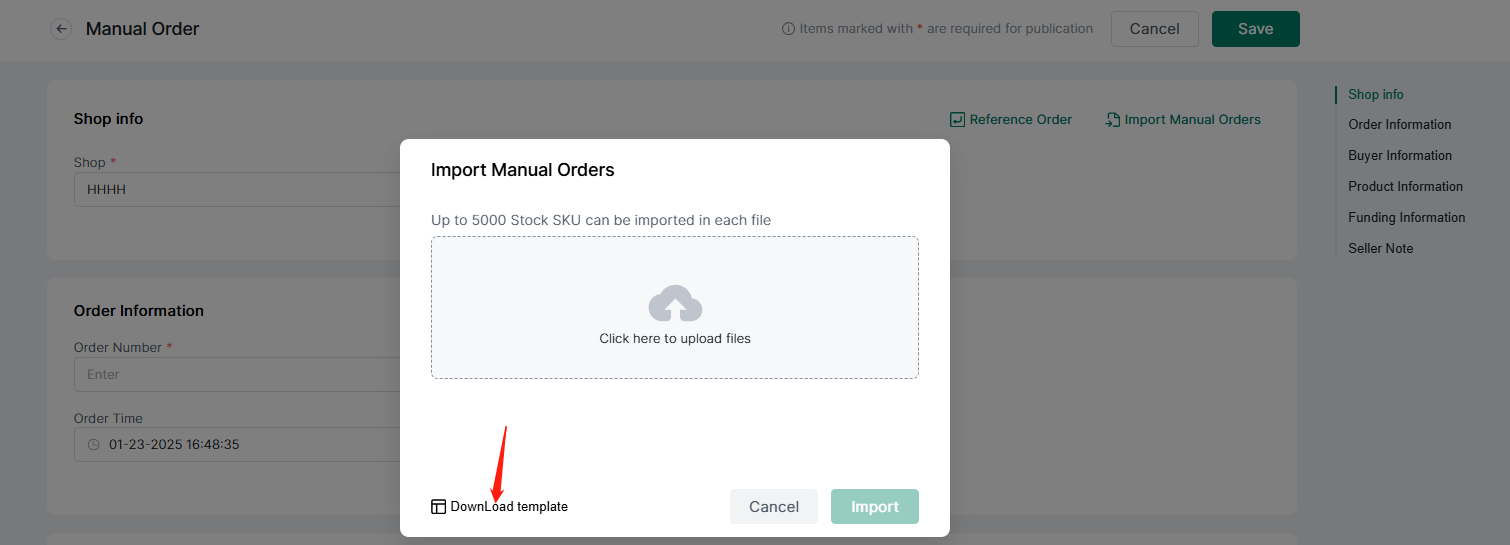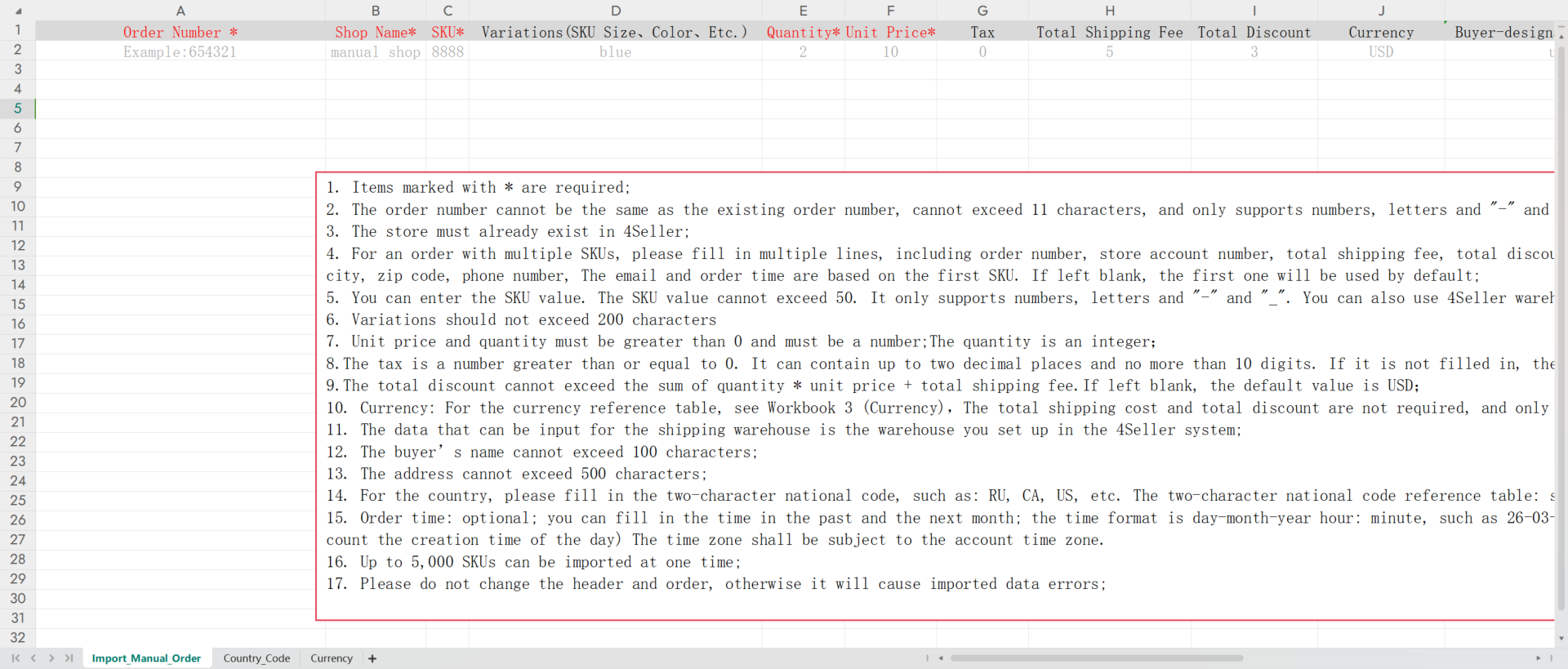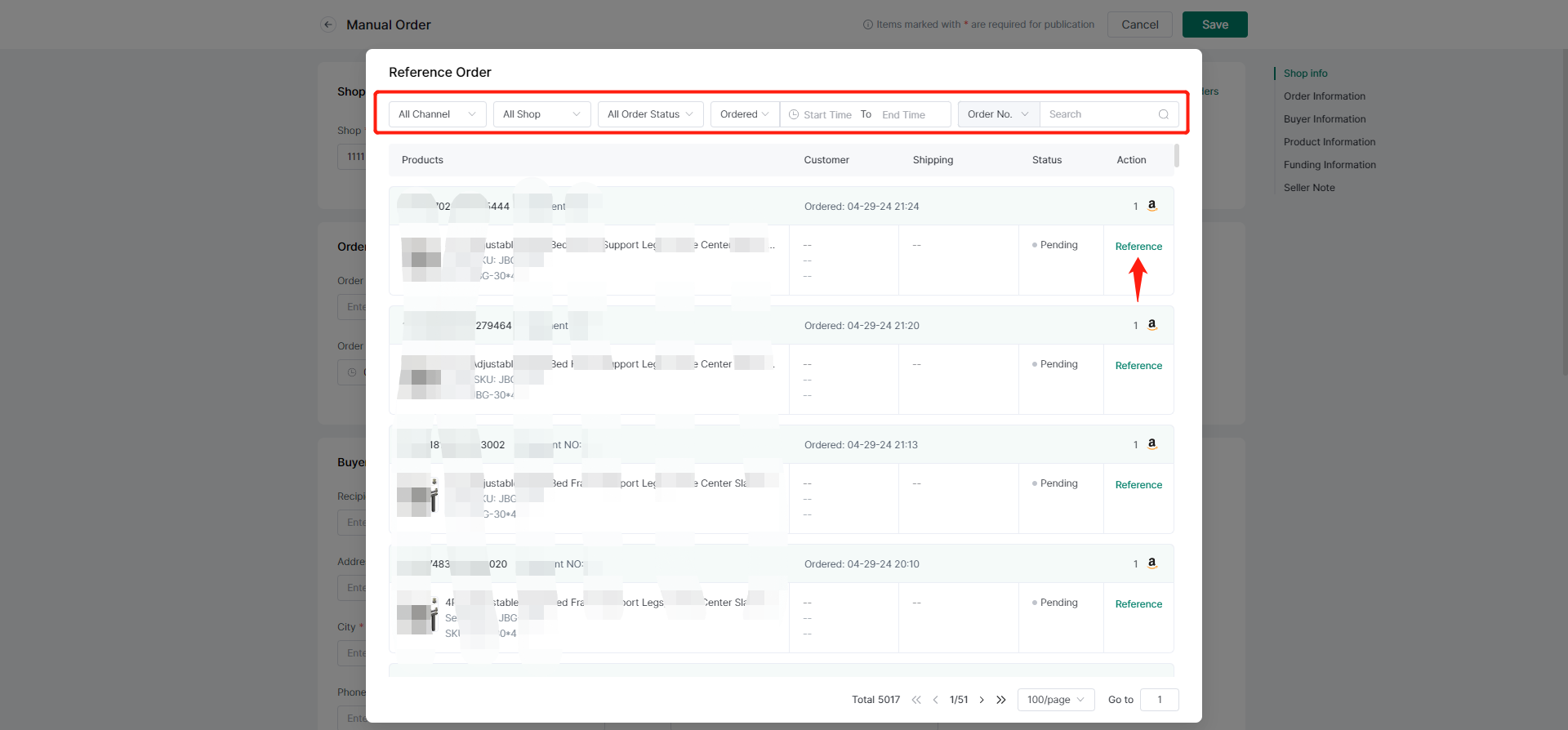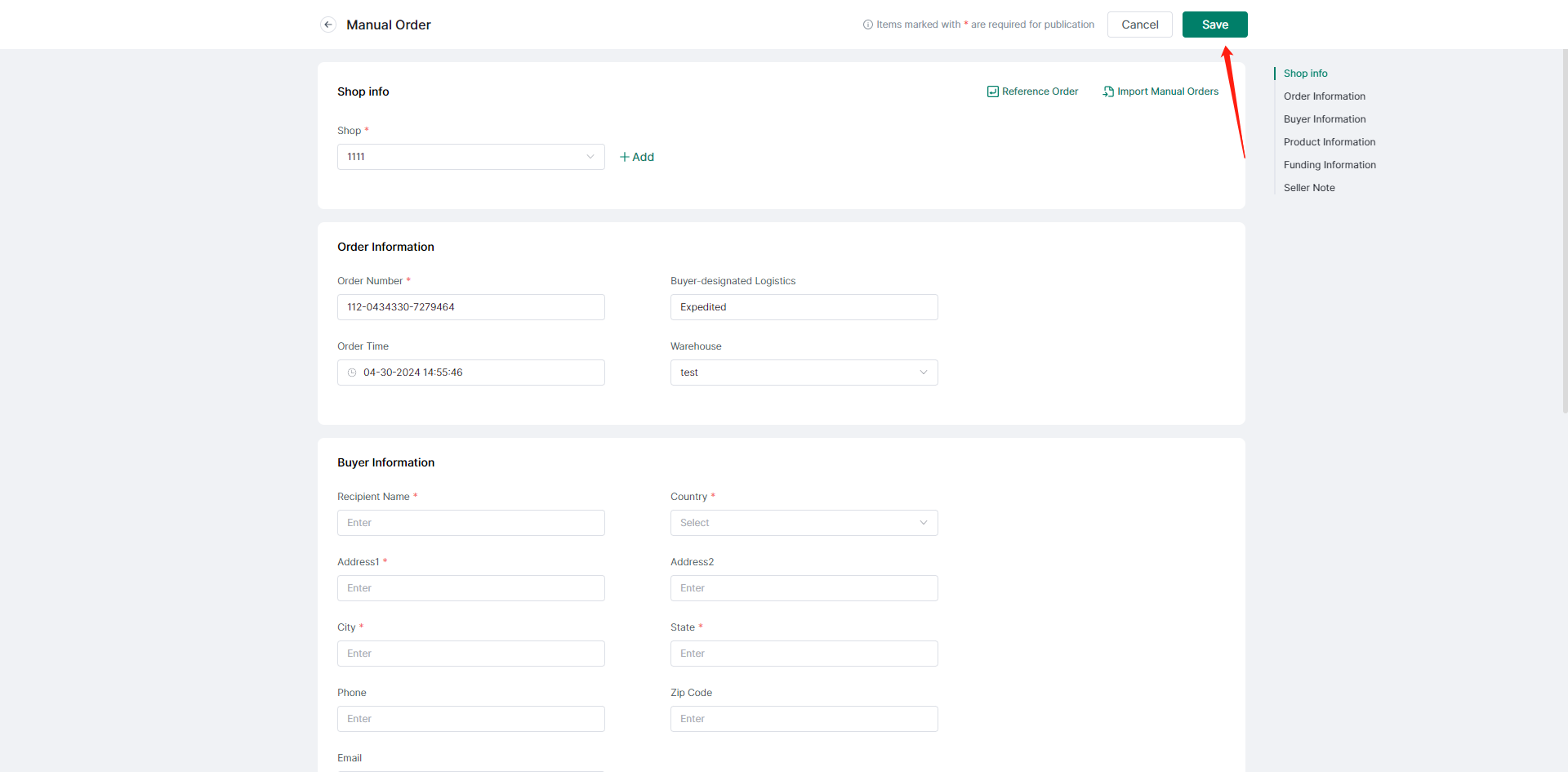- Get Started
- Video Tutorials
- Knowledge Base
- FAQs & Troubleshooting
How to Create or Import Manual Orders?
Updated on 01 Apr,2024Copy Link
4Seller currently supports single creation or batch import of manual order, supports the creation of manual order by referencing order, and can save manual order to the corresponding manual shop.
1.Create Manual Order Individually
Click Manual Orders under the order module to jump to the page for creating manual order.
Enter the creation page of manual order, and you need to choose which manual store to add the manual order to. You can choose the default manual store created by the system, or you can click Add to create a new manual store.
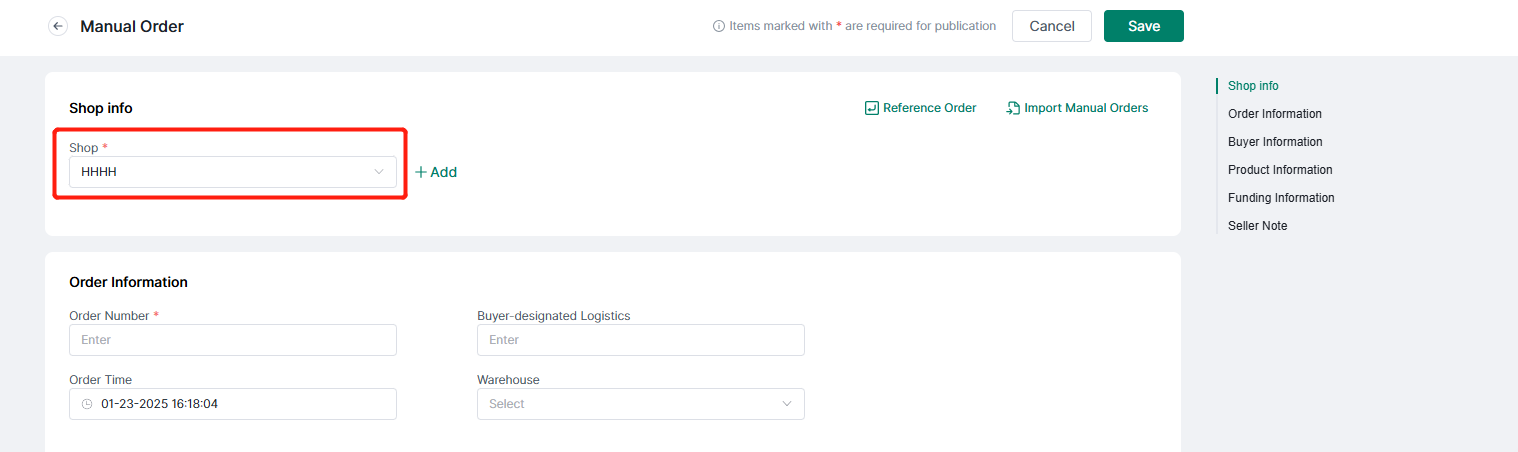
Create a manual store
After clicking Add, you will jump to the page of creating a manual order. You can enter a customed store name, choose whether to set the manual store as the default manual store, and then click Save to create the manual store.
The added manual store will be displayed in My shops on the shop manage page.
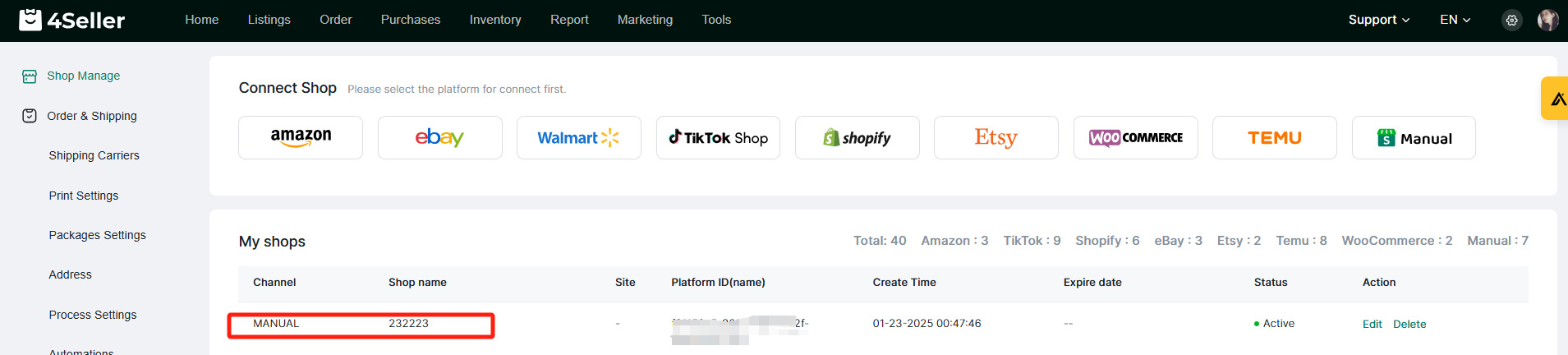
Create manual order
On the page for creating manual orders, you can perform the following operations:
1. Choose a manual store
2. Fill in the order information: order number (required), buyer-designated Logistics, order time and warehouse
3. Fill in the buyer information: recipient name, country, address 1, address 2, state, city, phone, zip code and email
Note: Attribute values marked with * are required.
4.Select product
Click to Select Products to add product SKU
On the Select Products page, you can click Select to add this product, and then click Save.
5. Add product information
The selected product SKU will be displayed in the product information section. Click the currency drop-down bar below the Unit Price to change the currency unit.
In the product information section, you can edit the unit price, quantity, tax, sales URL and other information of the product.
6. Fund Information
The Order Total, Tax and Subtotal will be automatically generated based on the filled in Product Information, while Total Shipping Fee and Total Discount need to be entered manually.
7.Seller Note
Seller note can be added
Finally, click Save to create a single manual order.
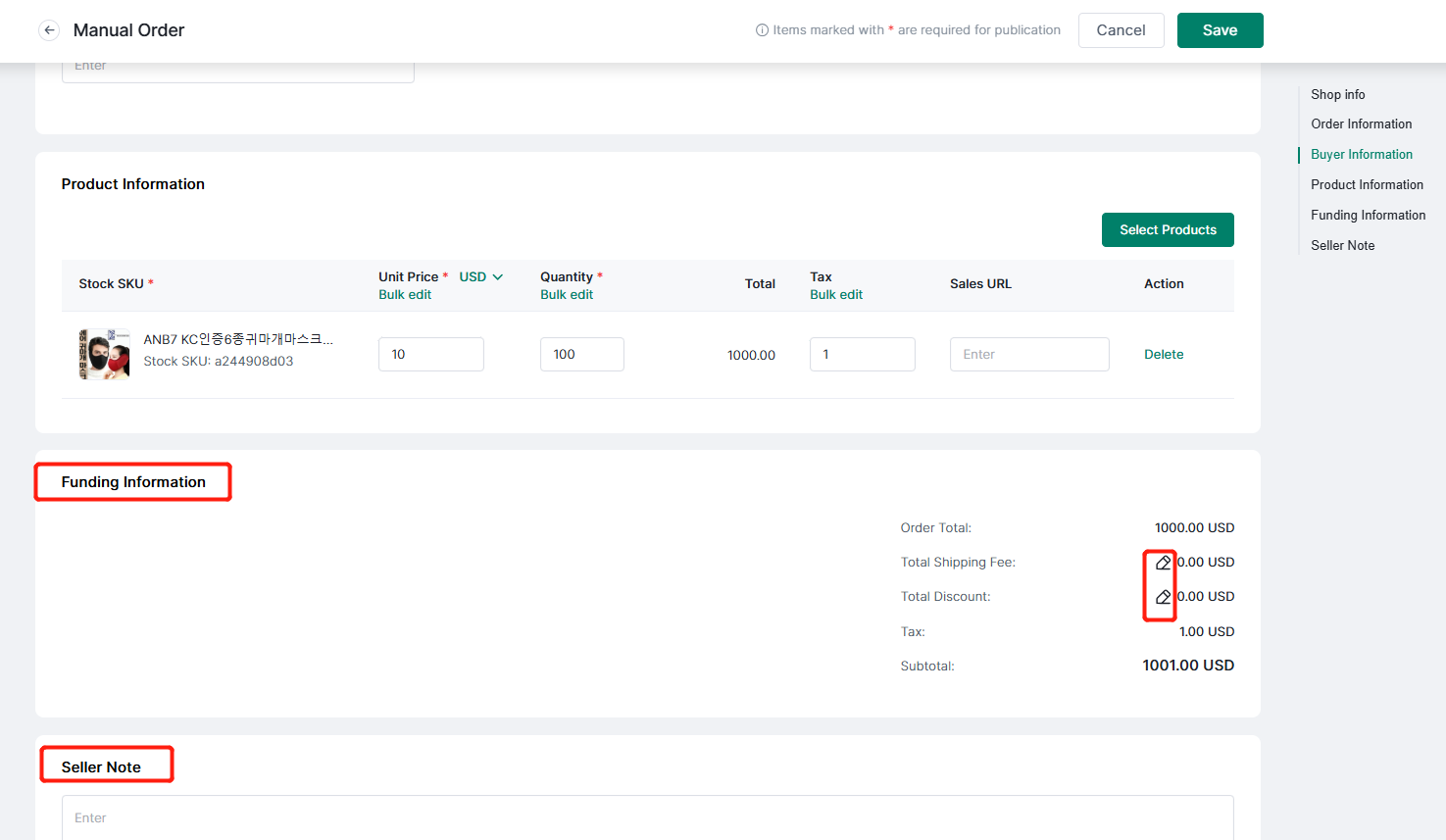
2.Import Manual Orders in Batches
On the Manual Order page, click Import Manual Orders
In the Import Manual Order pop-up box, click Download Template, and then open the downloaded Excel template
Open the Excel template with the file name of Import-manual-order and fill in the order information in the template.
Note:
1. Items marked with * are required;
2. The order number cannot be the same as the existing order number, cannot exceed 11 characters, and only supports numbers, letters and "-" and "_";
3. The store must already exist in 4Seller;
4. For an order with multiple SKUs, please fill in multiple lines, including order number, store account number, total shipping fee, total discount, buyer designated logistics, shipping warehouse, buyer name, address, country, state, city, zip code, phone number, The email and order time are based on the first SKU. If left blank, the first one will be used by default;
5. You can enter the SKU value. The SKU value cannot exceed 50. It only supports numbers, letters and "-" and "_". You can also use 4Seller warehouse SKU;
6. Variations should not exceed 200 characters;
7. Unit price and quantity must be greater than 0 and must be a number;The quantity is an integer;8.The tax is a number greater than or equal to 0. It can contain up to two decimal places and no more than 10 digits. If it is not filled in, the tax defaults to 0.
9.The total discount cannot exceed the sum of quantity * unit price + total shipping fee.If left blank, the default value is USD;
10. Currency: For the currency reference table, see Workbook 3 (Currency), The total shipping cost and total discount are not required, and only numbers can be entered;
11. The data that can be input for the shipping warehouse is the warehouse you set up in the 4Seller system;
12. The buyer’s name cannot exceed 100 characters;
13. The address cannot exceed 500 characters;
14. For the country, please fill in the two-character national code, such as: RU, CA, US, etc. The two-character national code reference table: see workbook 2 (two-character national code);
15. Order time: optional; you can fill in the time in the past and the next month; the time format is day-month-year hour: minute, such as 26-03-24 18:00 (store performance and sales statistics cannot count past time) , which can only count the creation time of the day) The time zone shall be subject to the account time zone;
16. Up to 5,000 SKUs can be imported at one time;
17. Please do not change the header and order, otherwise it will cause imported data errors;
18. Please delete this text box when importing;
Upload the filled and saved Excel template to the Import Manual Orders box. The uploaded template will be displayed on the box, and then click Import to import manual orders in batches.
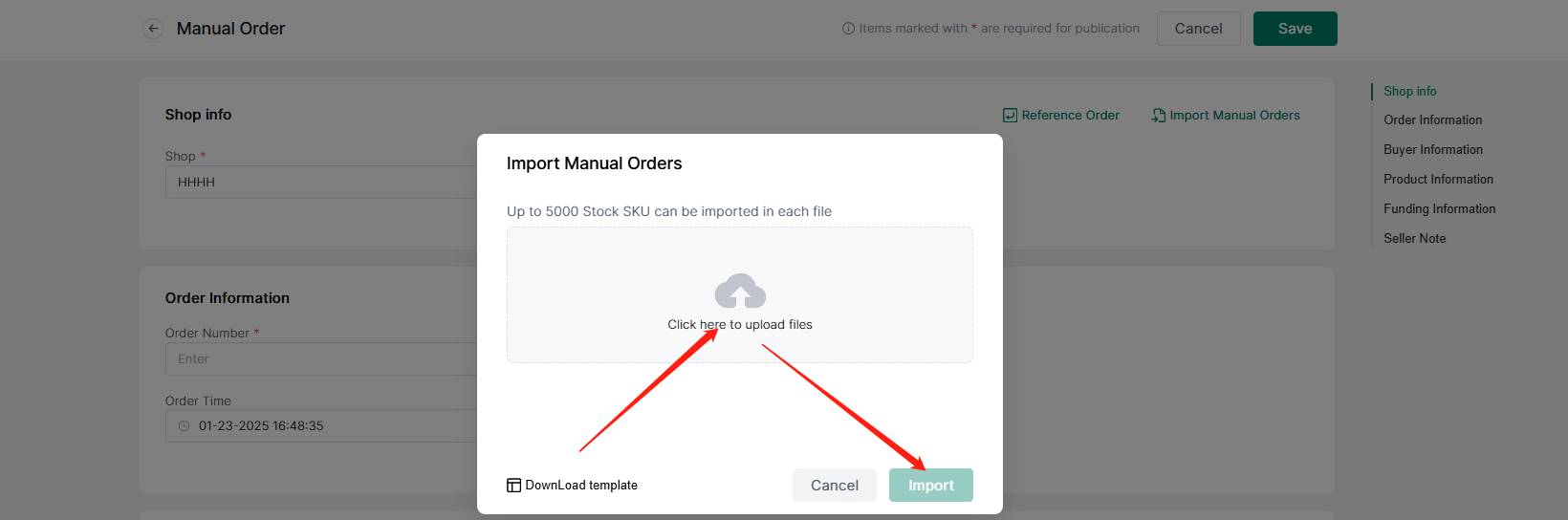
3. Create Manual Order by Referencing Order
On the Create Manual Order page, click Reference Order
After clicking on Reference order, the operation box for the Reference order will pop up. You can filter the orders according to the following conditions:
1. Select the platform where the order is from
2. Select the store where the order is from
3. Select the order Placed, Paid or Shipped time
4. Search orders based on Order Number, Track Number, Package Number, Buyer Name, Shop SKU and Warehouse SKU
Finally, click Reference to quote the order
After clicking Reference, the Order information, Buyer information, Product information, Funding information and Seller Note of the order will be automatically quoted, and the store will automatically select the default manual shop.
You can edit the information of the referenced order, and then click Save to save the manual order.、
Back to top