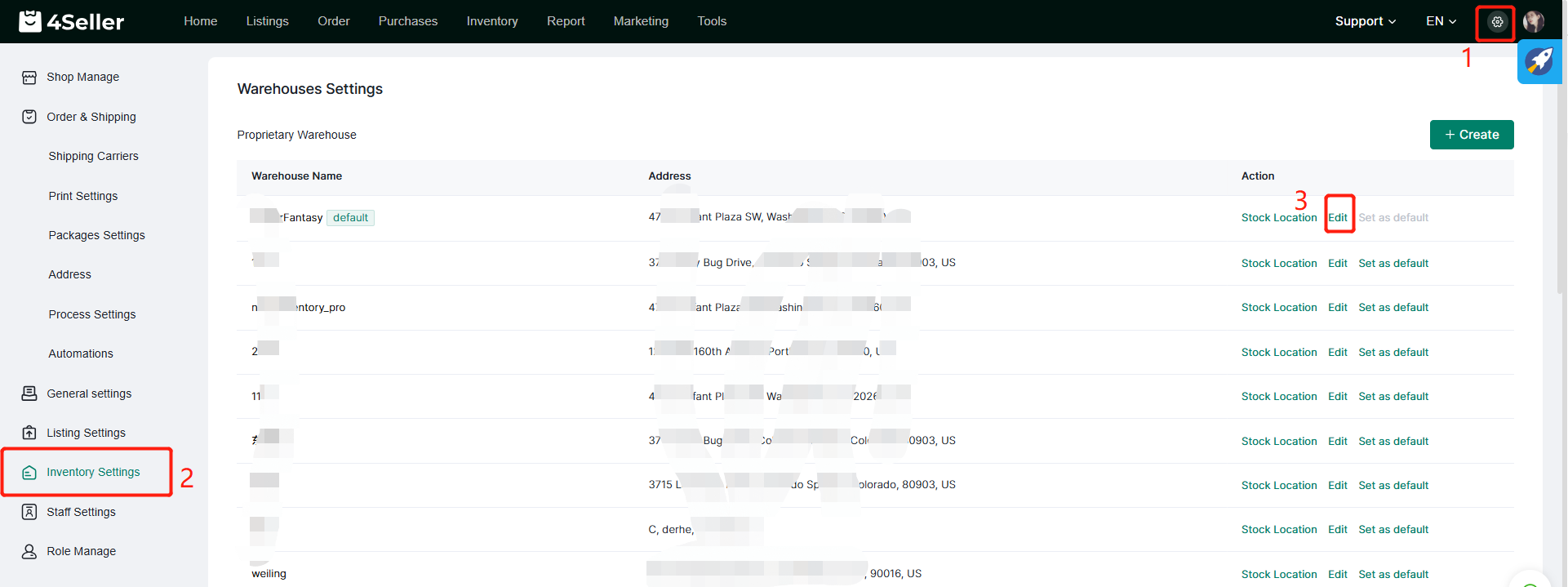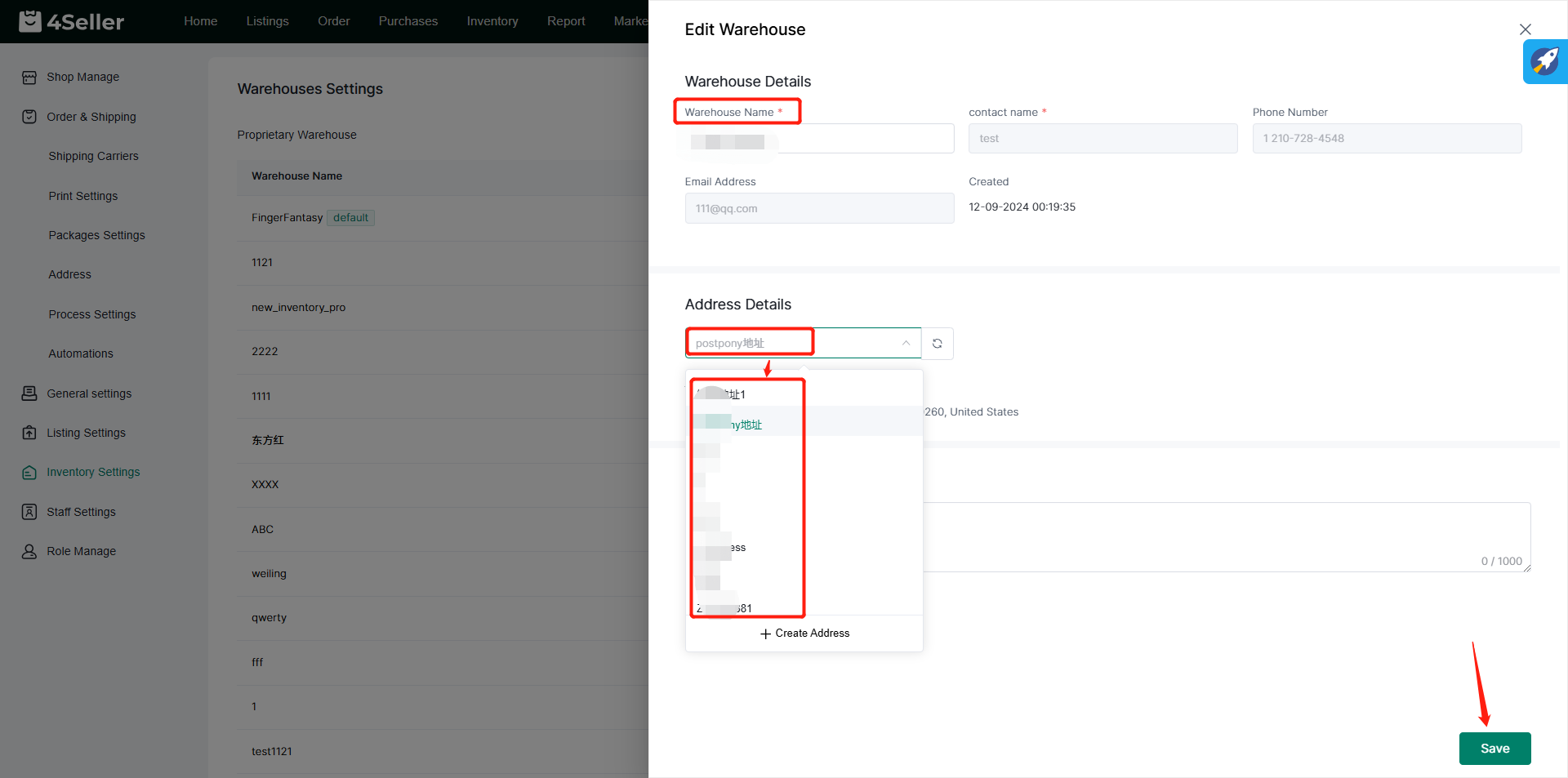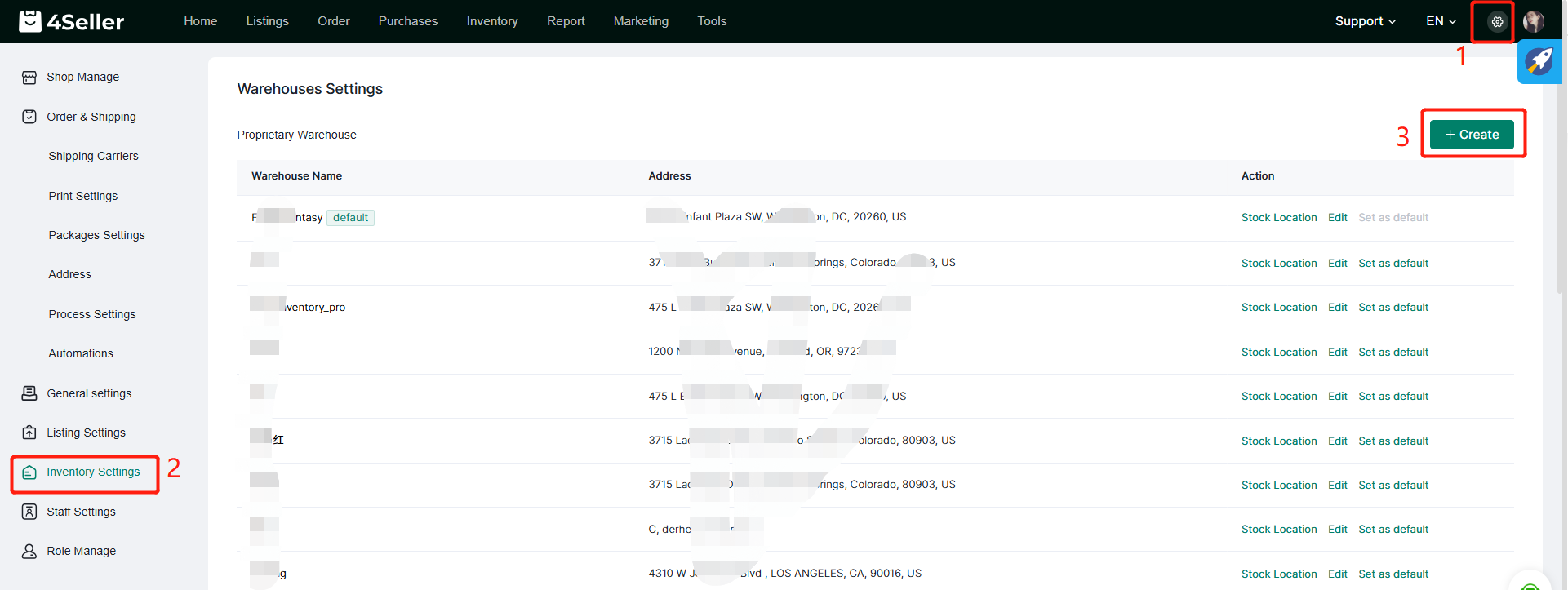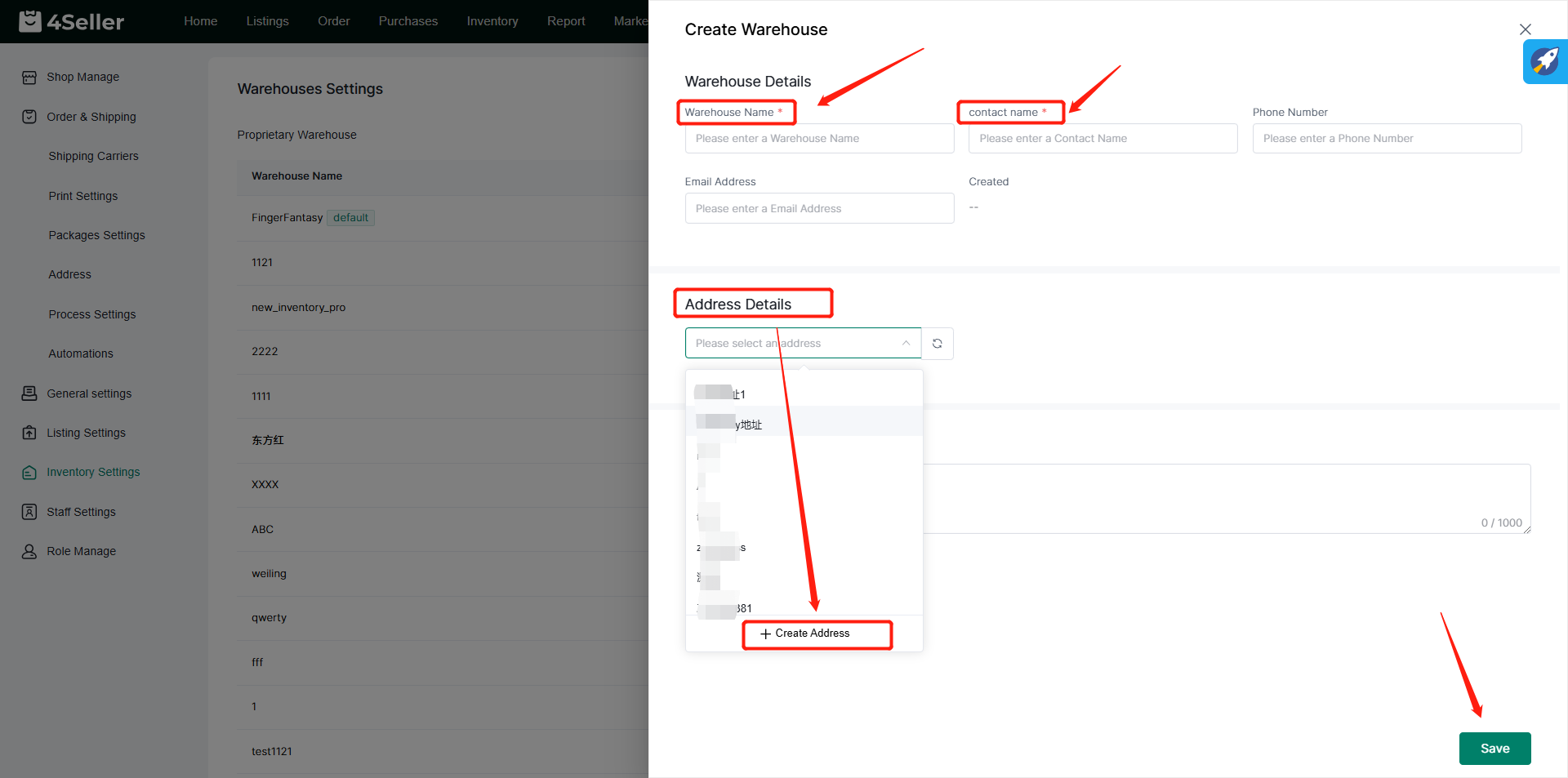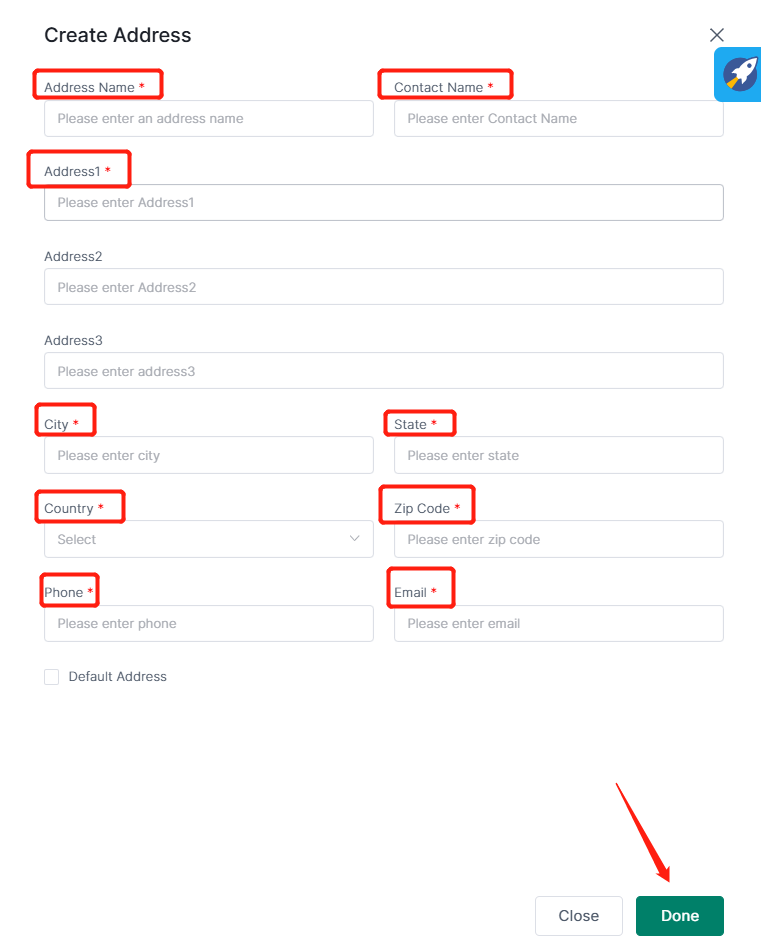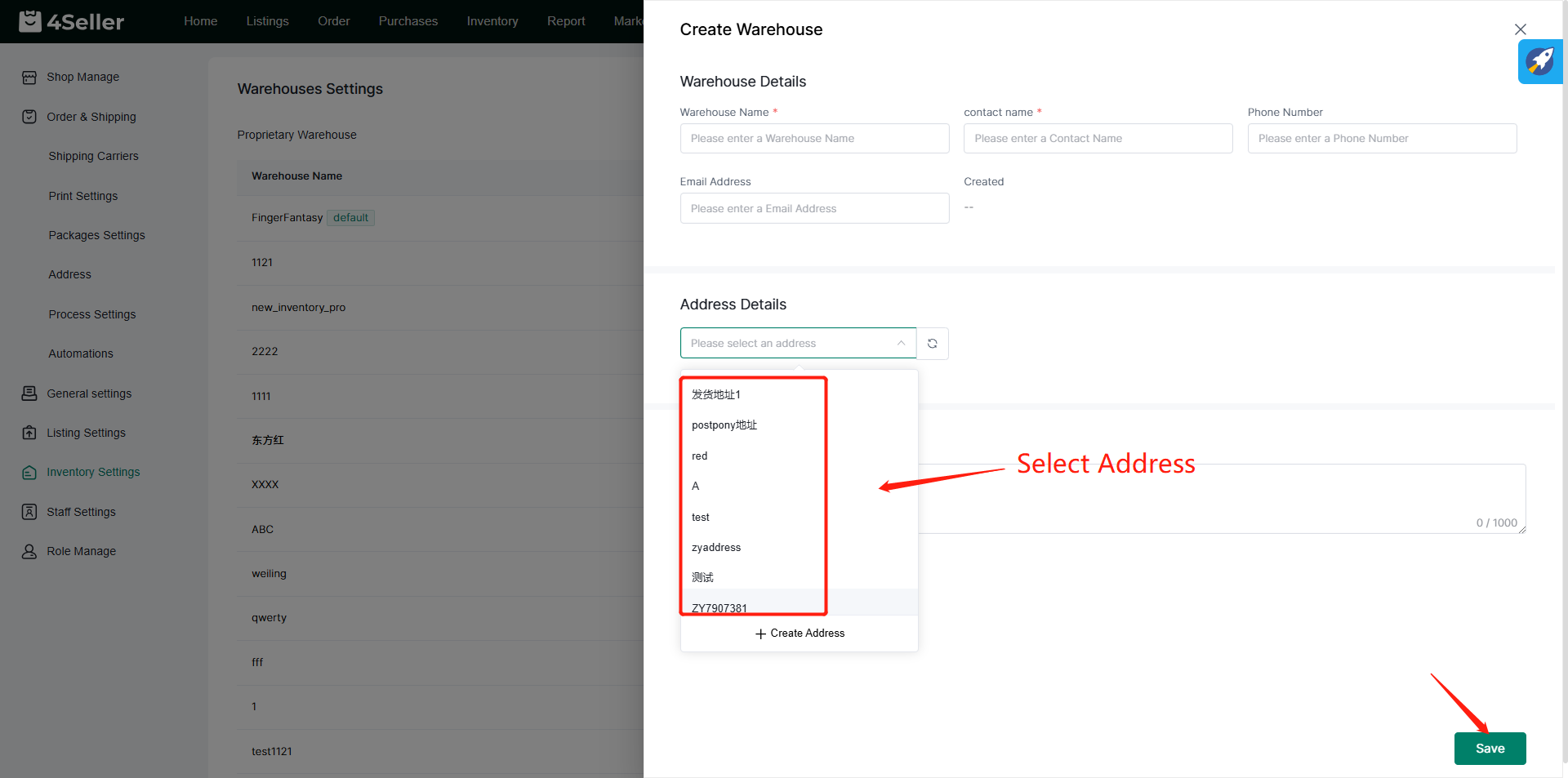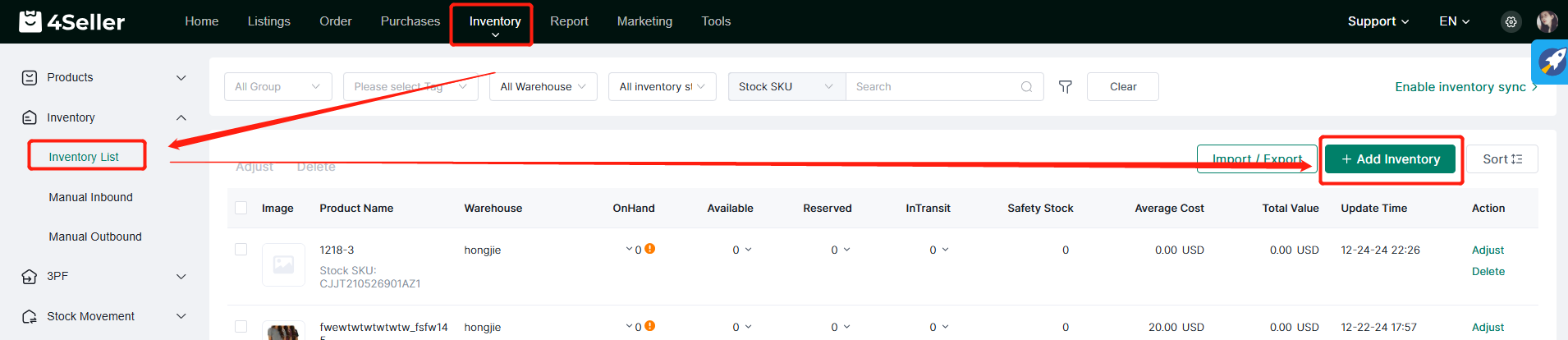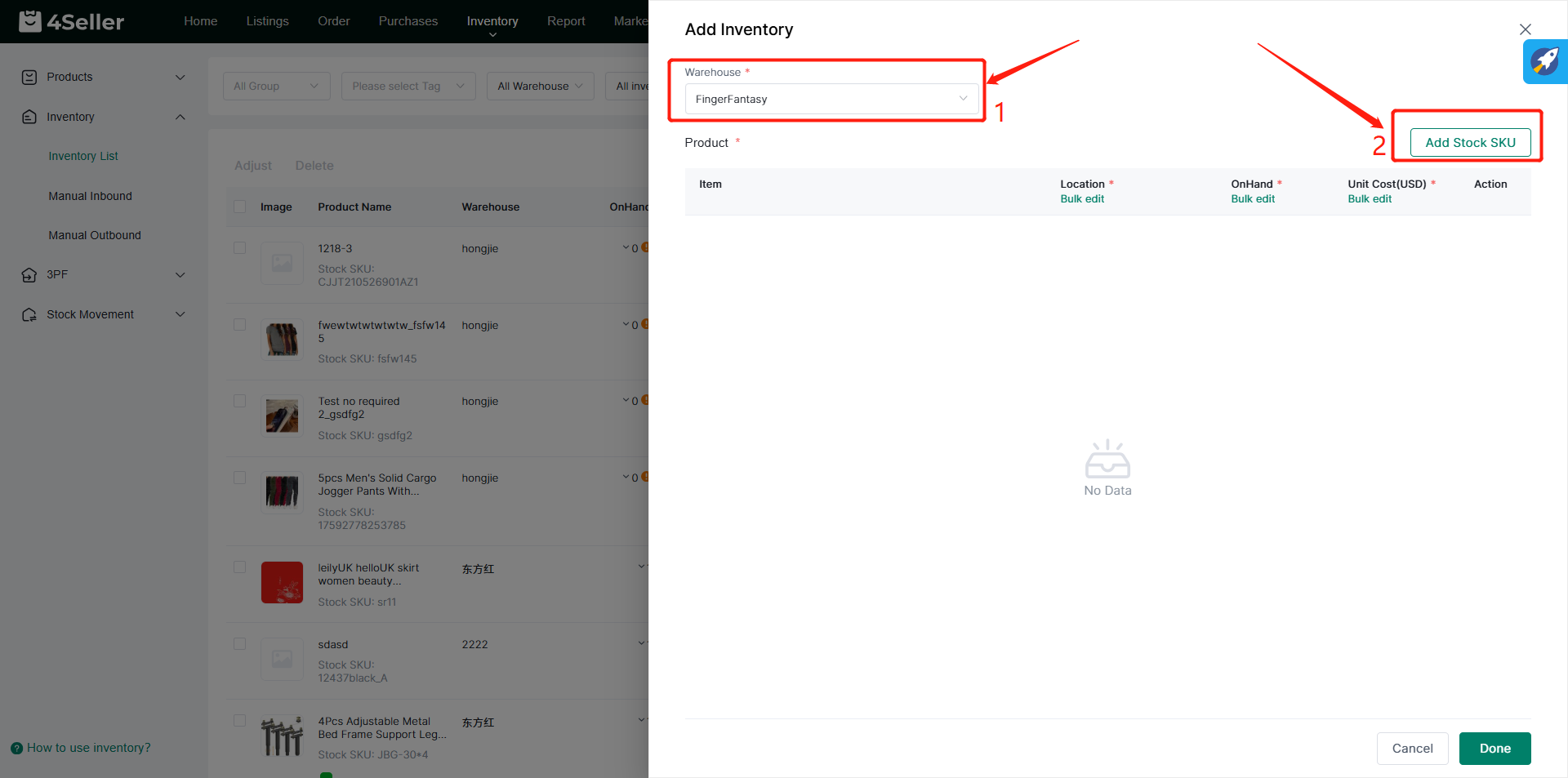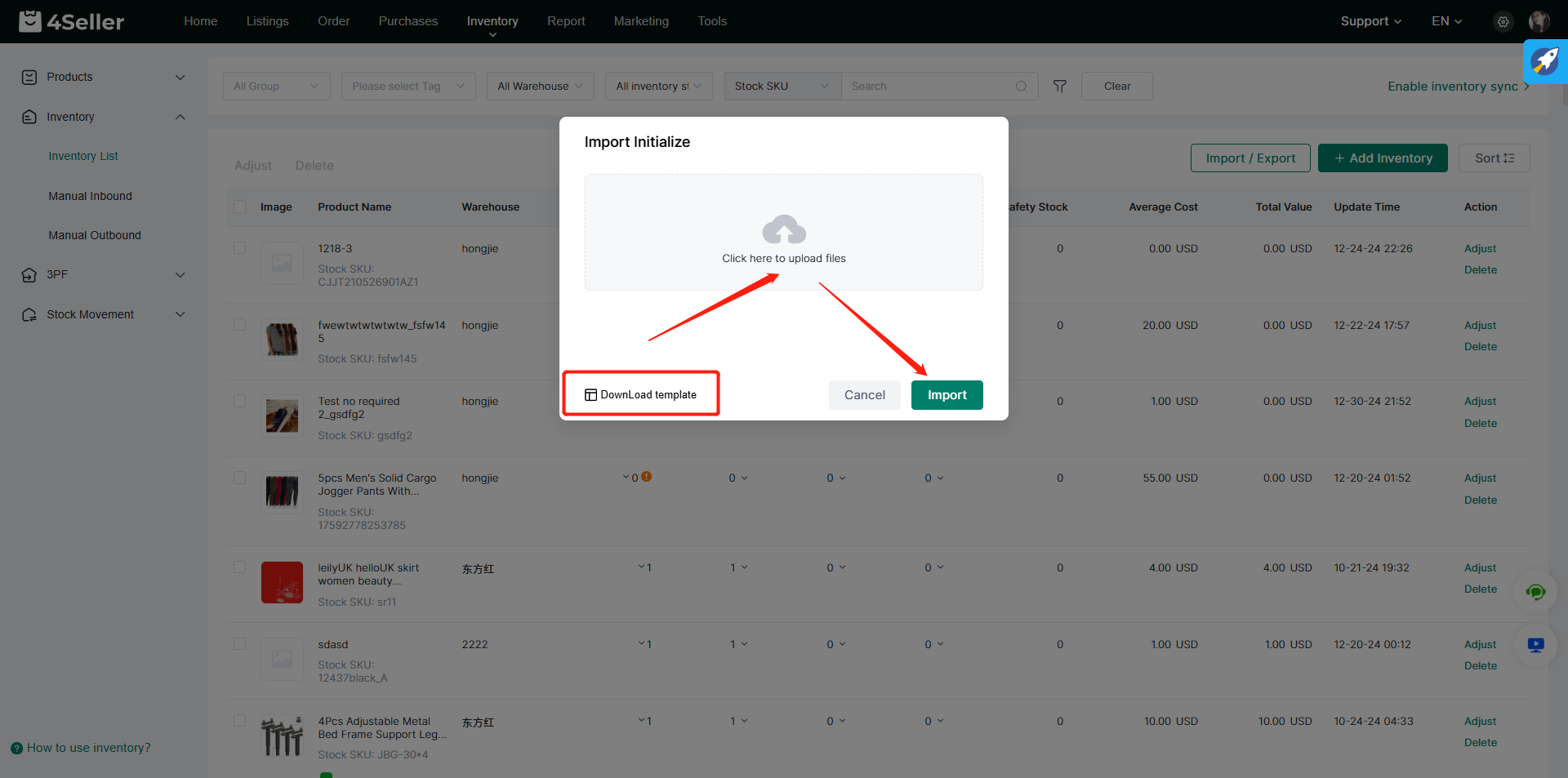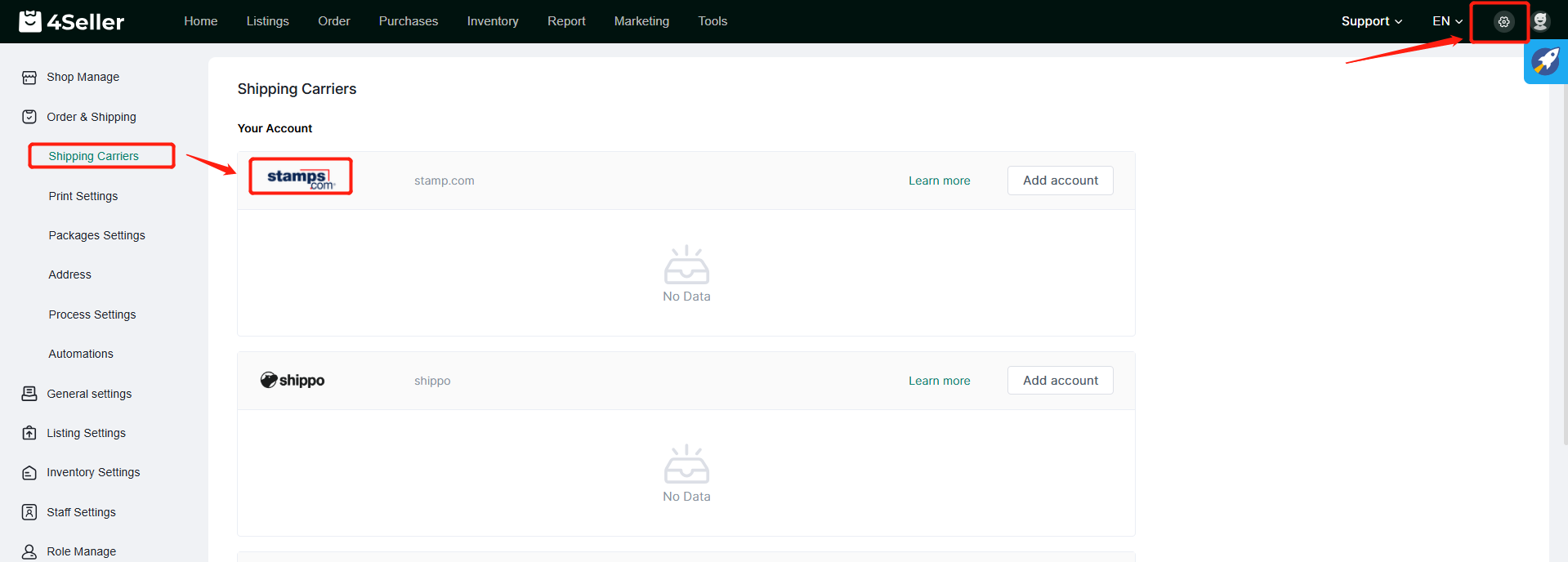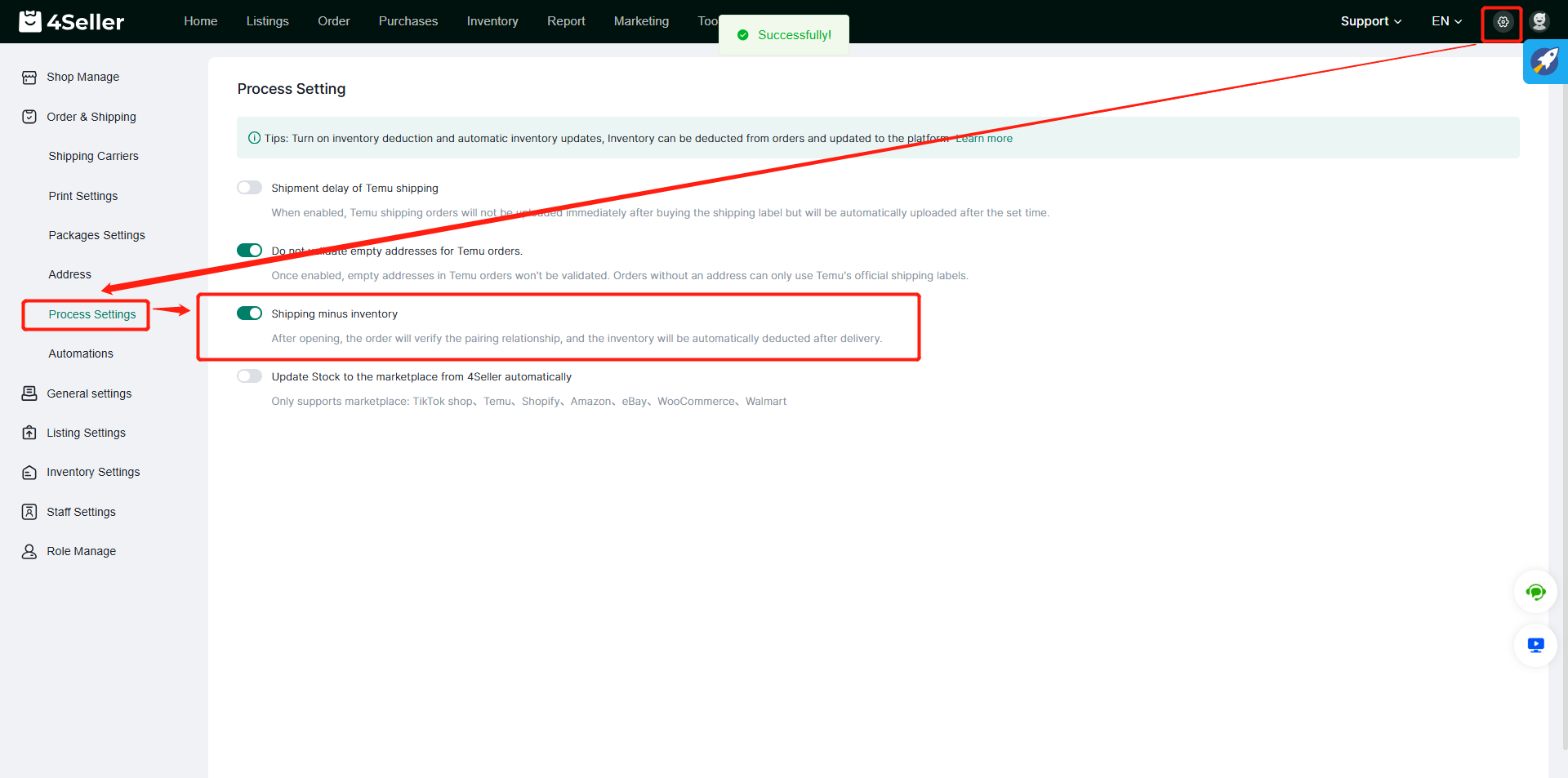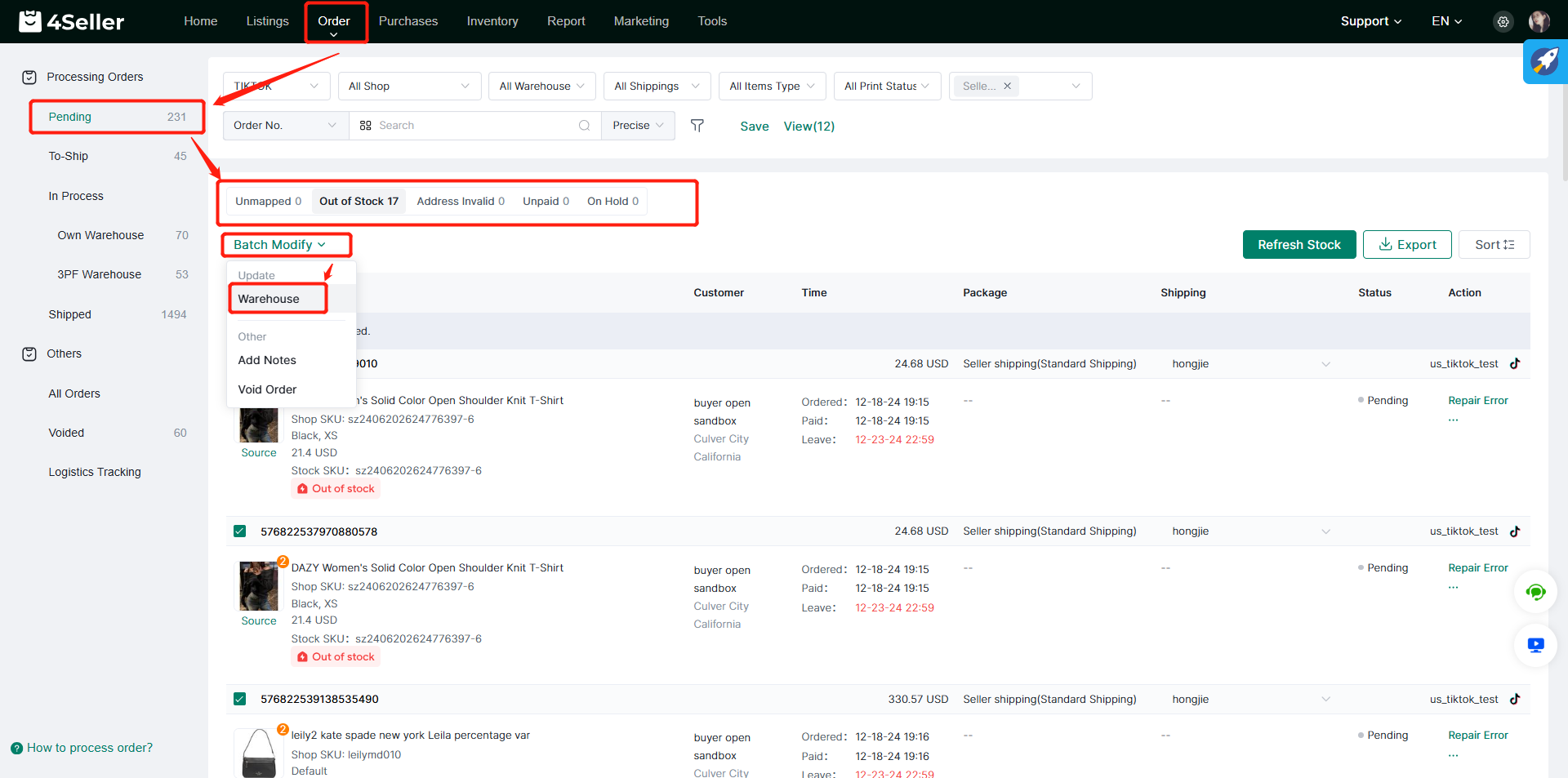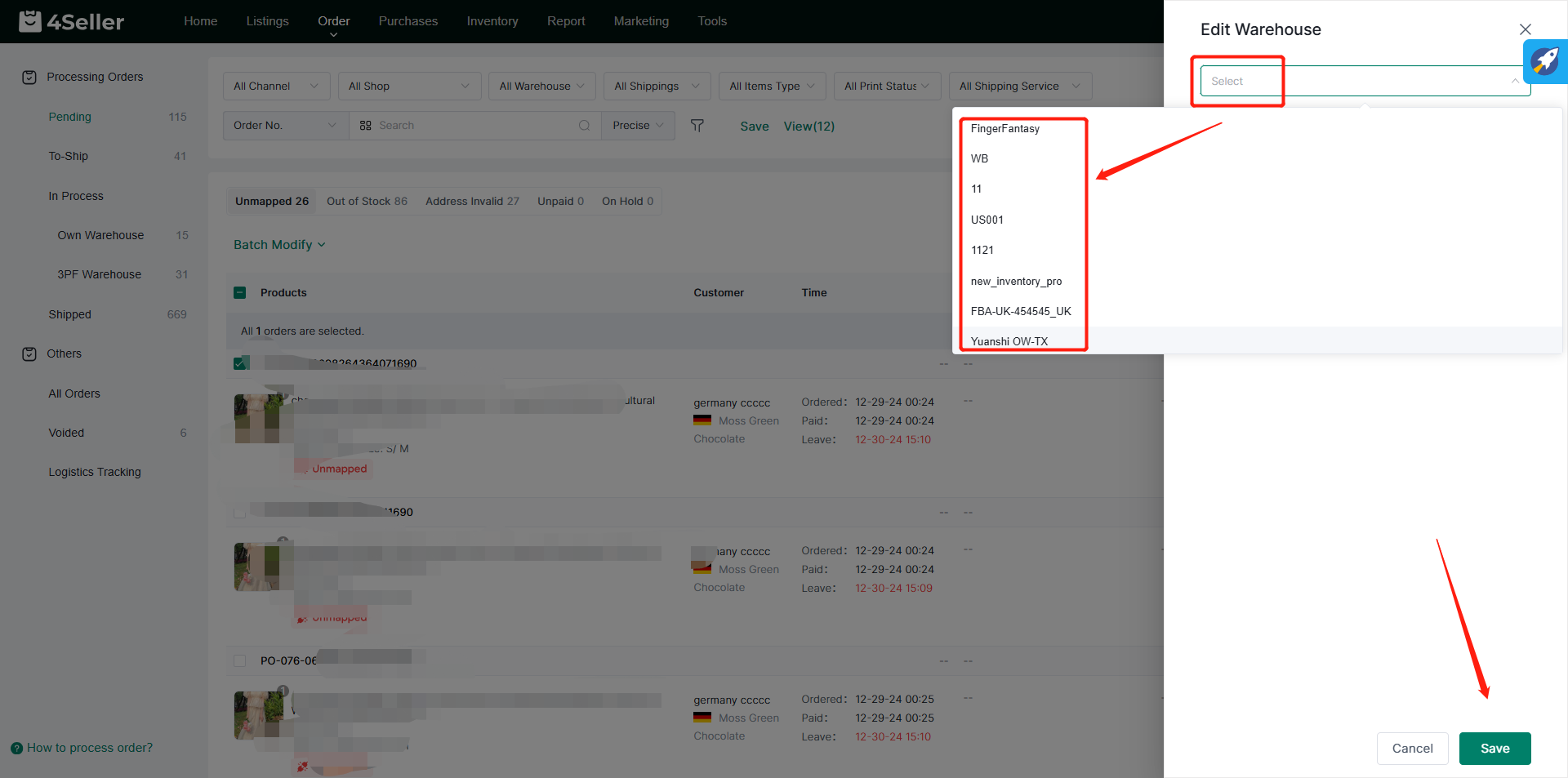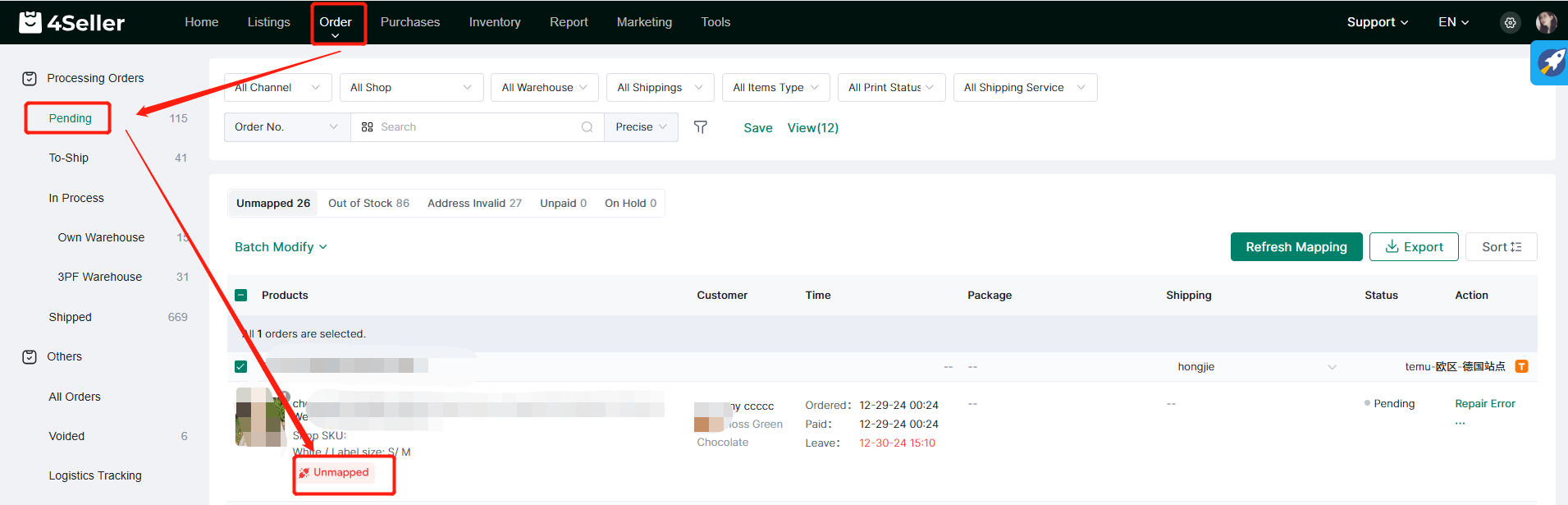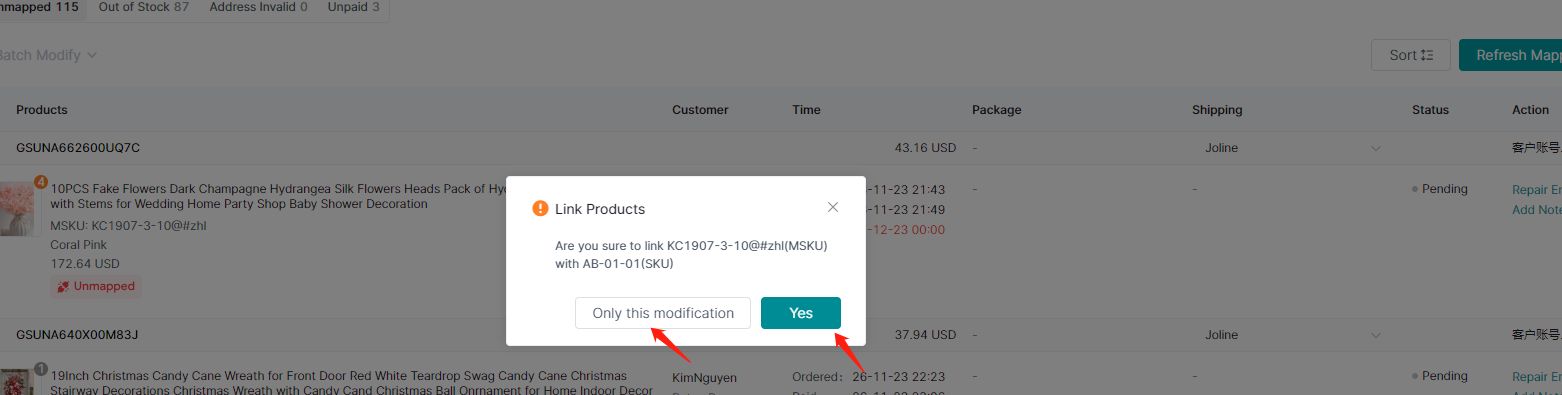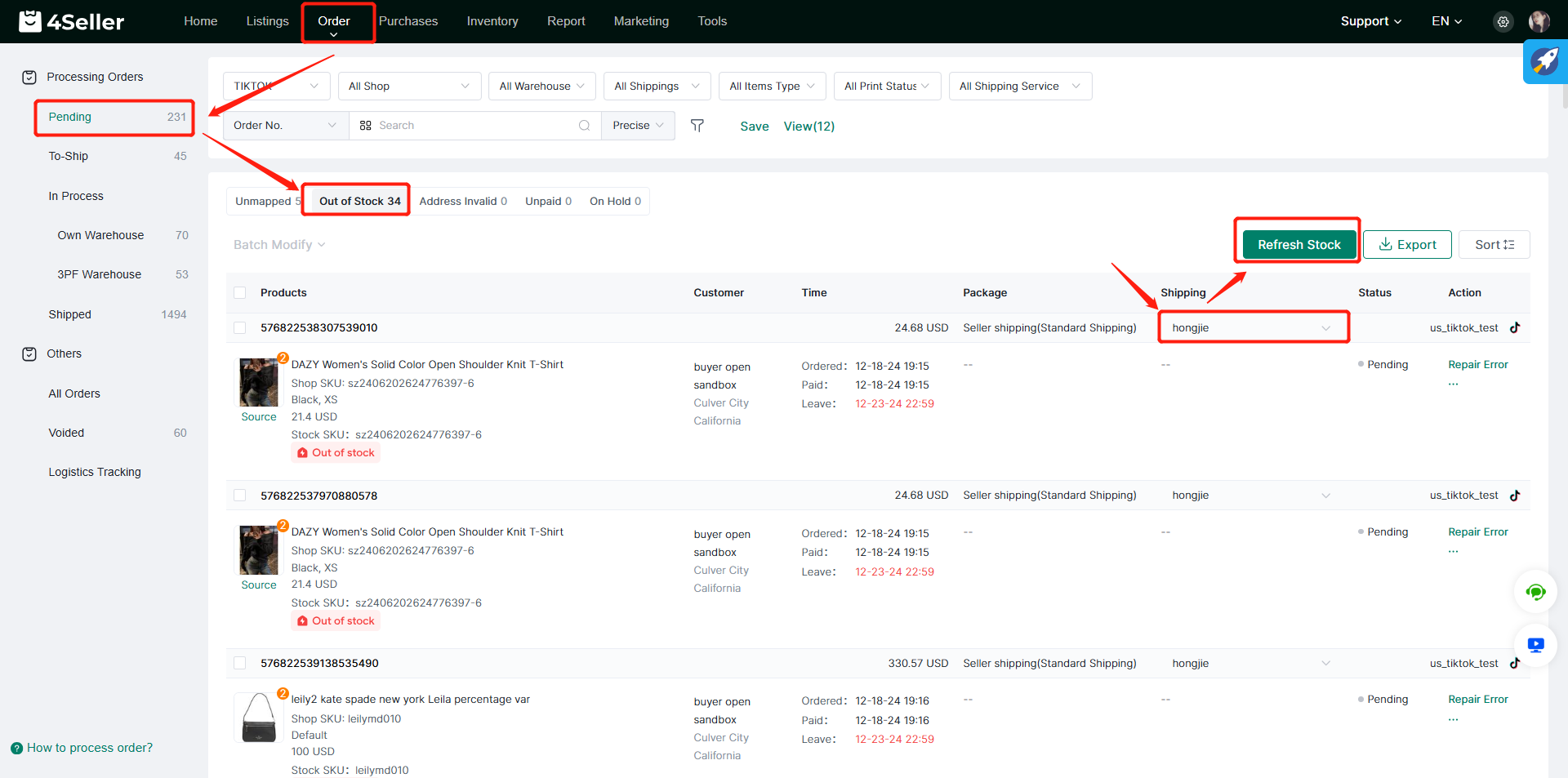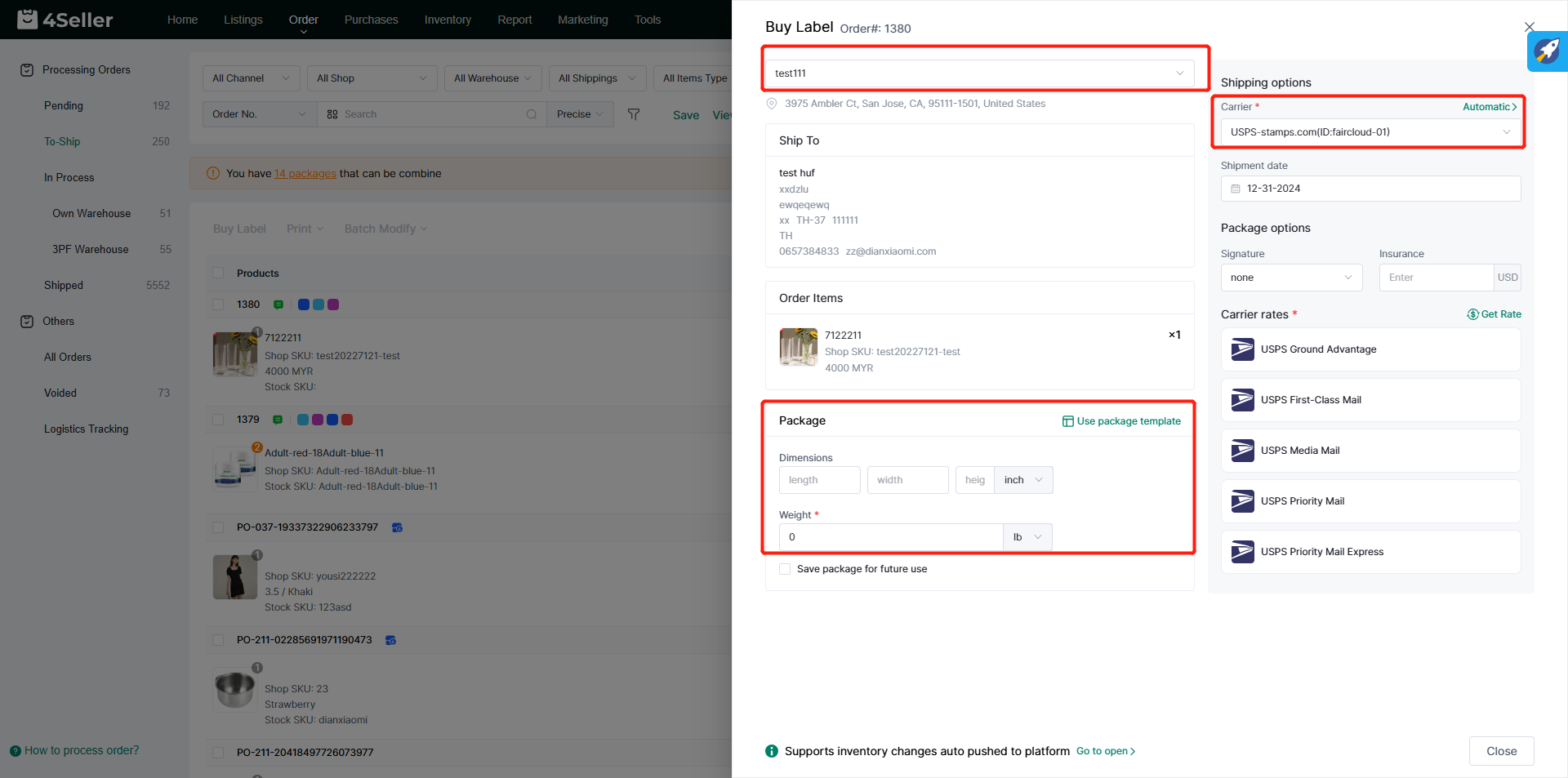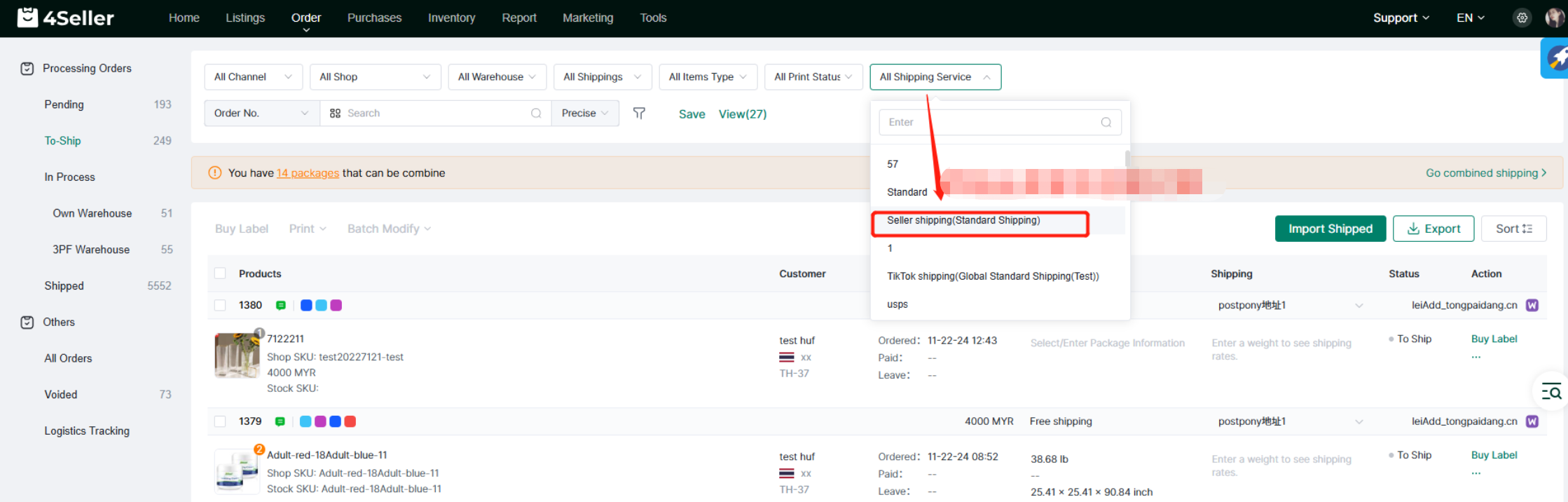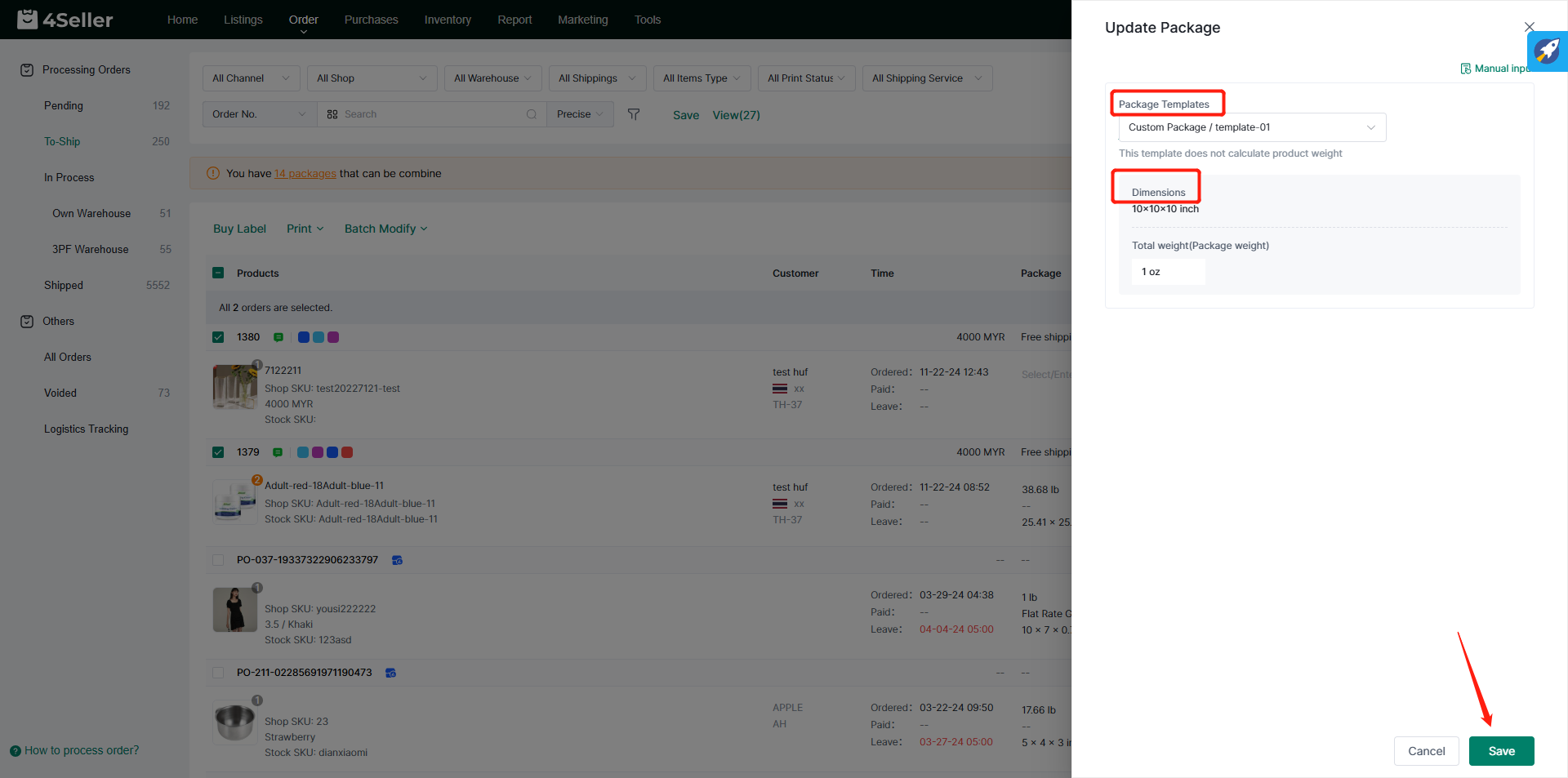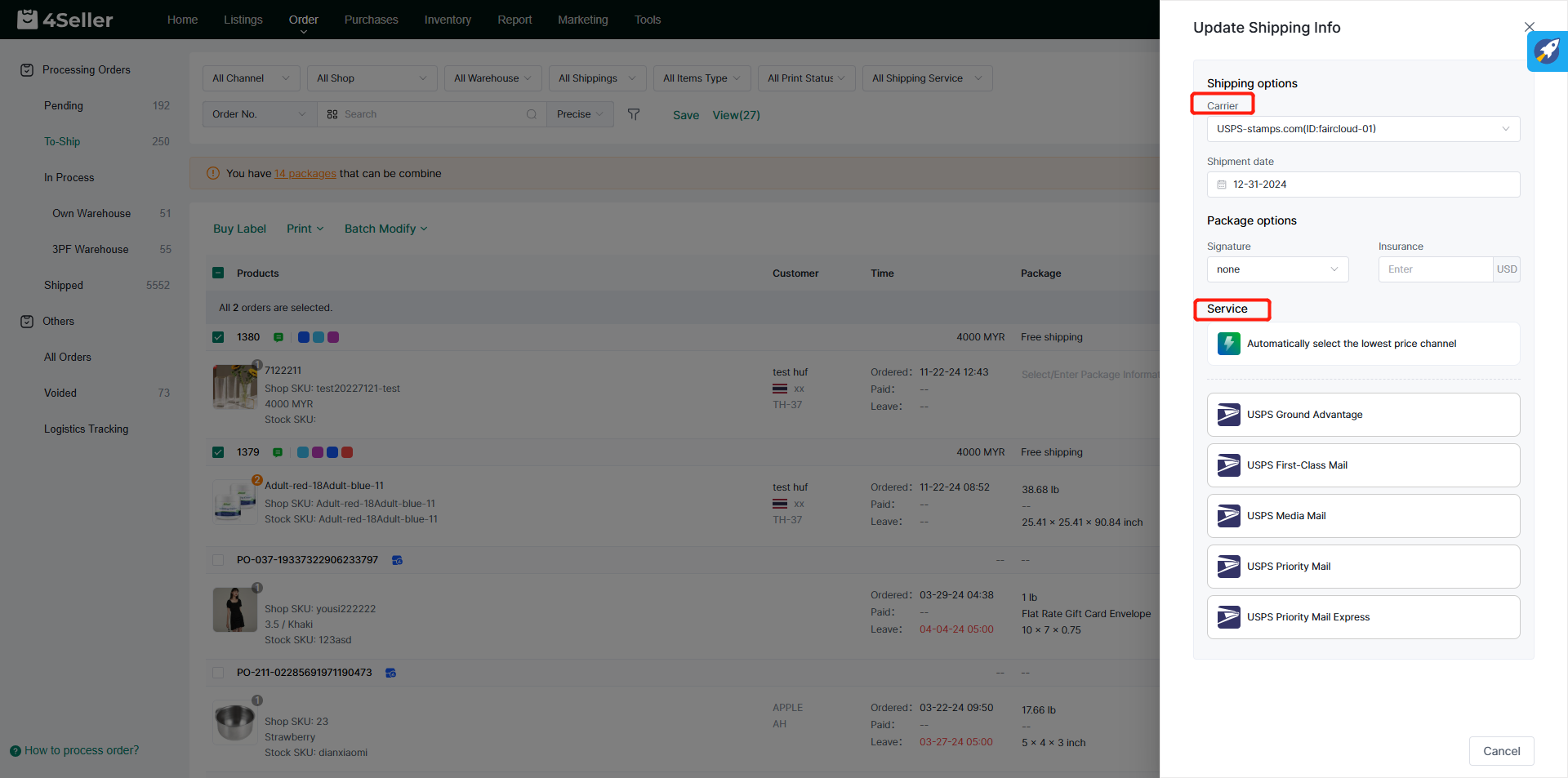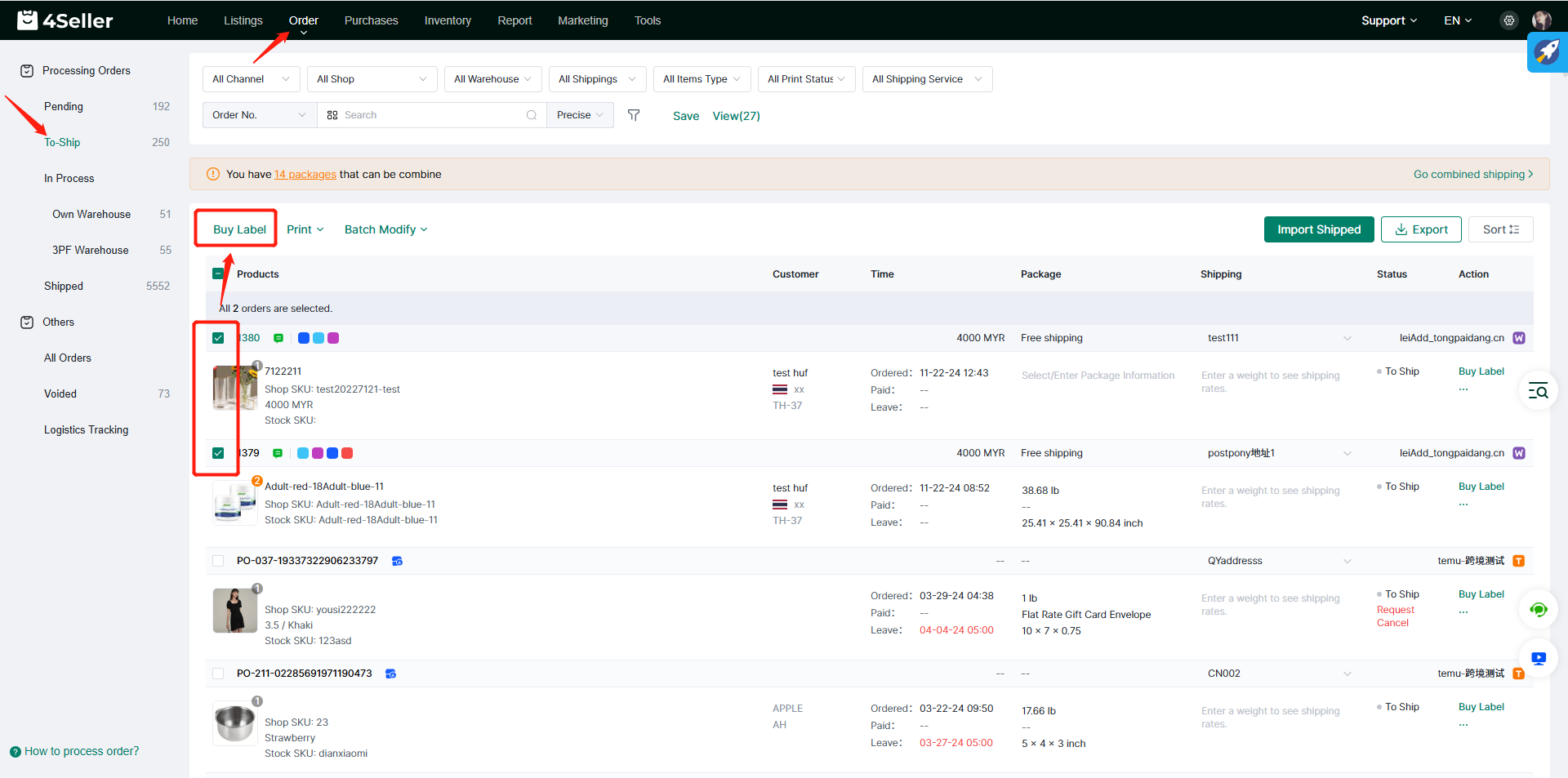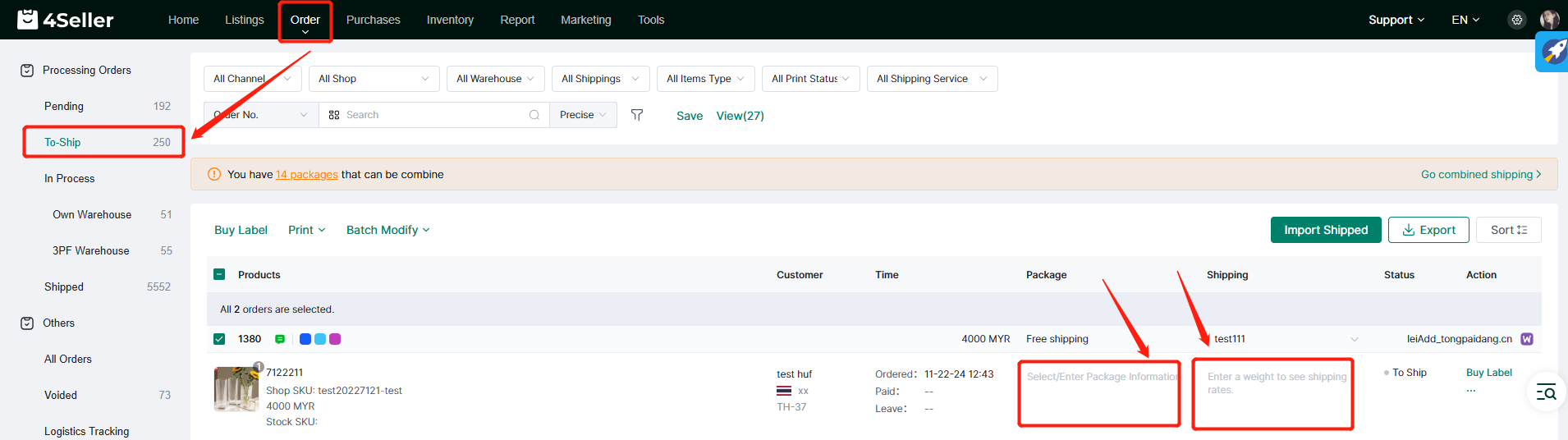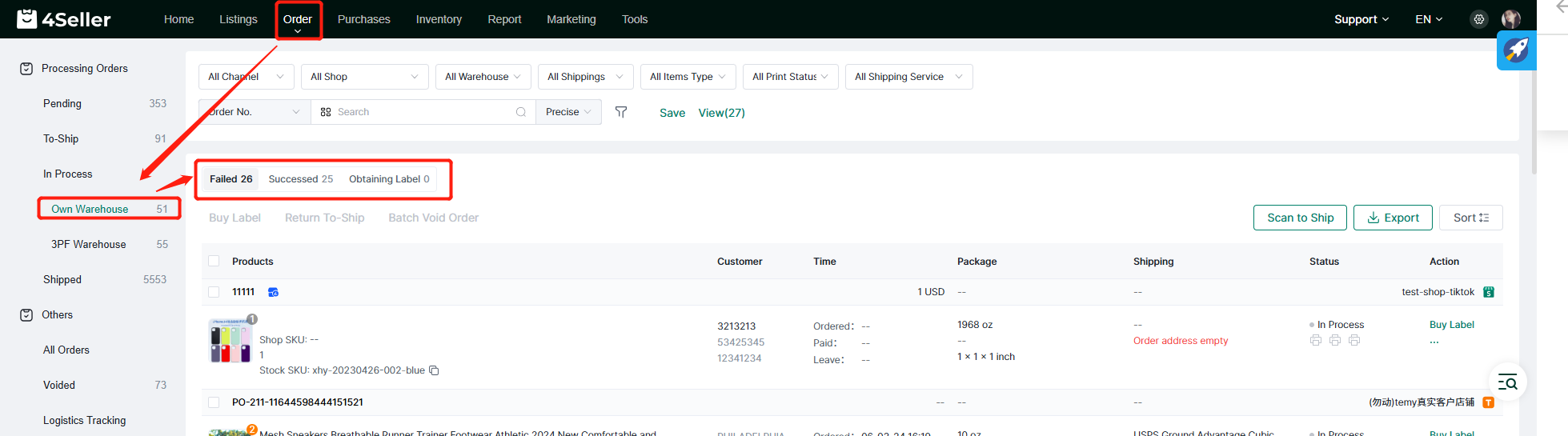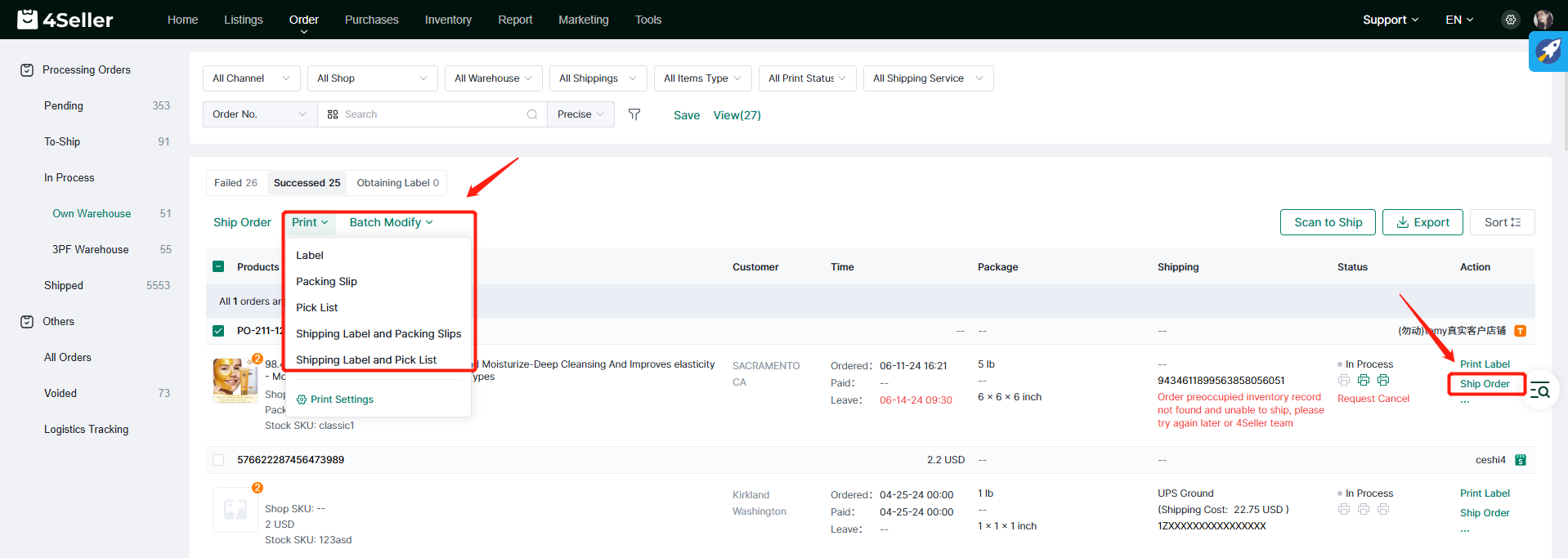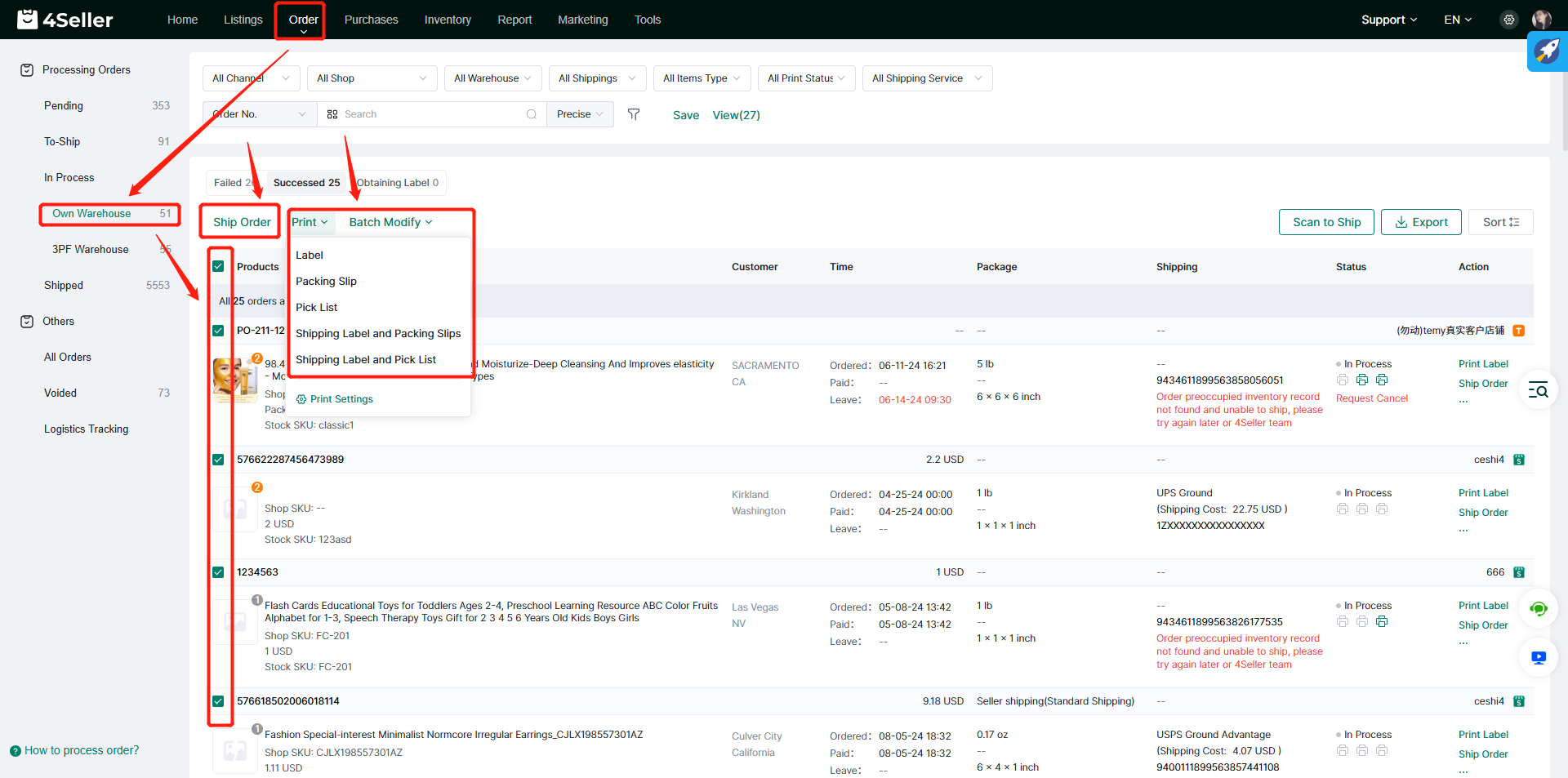- Get Started
- Video Tutorials
- Knowledge Base
- FAQs & Troubleshooting
How to Fulfill Orders via Proprietary Warehouse?
Updated on 13 Sep,2023Copy Link
At 4Seller, fulfilling orders through Proprietary Warehouse mainly includes three steps: setting up inventory, setting up logistics and order processing.
Step 1 Set up inventory
Step 1.1 Set warehouse address
Click the Settings button to enter the Inventory Settings page.
(1) If you only have one warehouse, you can choose to use Default Warehouse and click Edit to edit the Default Warehouse information.
On the Edit Warehouse page, you can modify the Warehouse Name, and then click +Create Address in Address Details to enter the create address page. After creating the address, you can select an address and click Save to save it.
(2) If you need to add multiple warehouses, you can click +Create to create a new warehouse.
On the Create Warehouse page, you need to fill in the Warehouse Name and Contact Name, and then click +Create Address in Address Details to enter the create address page.
On the Create Address page, you need to fill in the information marked with *. After filling in, click Done to save the address information.
Then in the Address Details on the Create Warehouse page, you can select a saved address and click Save to create the warehouse.
Step 1.2 Add inventory
You can choose to add inventory online. Click +Add Inventory to enter the Add Inventory page.
Select the warehouse where you want to add inventory, and then click Add SKU to select the SKU to add to the warehouse.
You can also choose to import inventory in batches, click Import Button, select "Import Initialize", then download the template and upload inventory data.
Step 2 Set up Shipping
Note: This step only applies to orders that use the seller shipping to ship. If you use the platform shipping method, please ignore this step.
4seller is connected to stamps.com, the largest USPS agent. After registering a stamps account and authorizing it to 4Seller, you can apply for a USPS tracking number and print Label.
(1) Register a stamps account
Click to enter the stamps official website and register a stamps account.
(2) Authorize stamps to 4Seller
Enter the Settings page, click Shipping Carriers, and then click Add account. The login page of the stamps website will appear. After logging in, you can authorize the stamps account to 4Seller.
Step 3 Order Processing
Step 3.1 Turn on the Shipping minus inventory option
To use proprietary warehouse to fulfill orders, you need to enable the Shipping minus inventory option first.Click the Settings button to enter the Order & Shipping settings page, then click Process Settings, then turn on the Shipping minus inventory option to use inventory for shipping.
Step 3.2 Order processing-Pending
Orders in the pending status are mainly due to four reasons: no mapping of SKU, out of stock, invalid address and unpaid.
You can first update the order's shipping warehouse in batches. After checking the order, click Warehouse in Batch Modify to enter the Edit Warehouse page.
On the Edit Warehouse page, you can select the corresponding proprietary warehouse, and then click Save to update the order's shipping warehouse in batches.
(1) When the order appears in Unmapped, you can click the Unmapped icon and select the corresponding SKU for matching.
After selecting the corresponding SKU, a Link Products prompt will appear:
(1) Click Only this modification will only take effect on the current order;
(2) Clicking Yes will take effect on unmatched orders and all subsequent orders.
(2) When the order appears in Out of Stock, please check whether the warehouse is selected correctly. If the stock is insufficient, please replenish the stock, and then click the Refresh Stock button to match the stock.
Step 3.3 Order processing-To ship
In the To ship state, you can mainly add the size and weight information of the package and select logistics.
(1) Single operation
Simply click on the Buy Label of the order to enter the corresponding Buy Label page of the order.
On the order Buy Label page, please confirm the following information:
1. Confirm the warehouse address;
2. Fill in the Package weight and select or enter the package dimensions;
3. Select Shipping Carrier;
4. Select Carrier rates;
Finally, click Buy Label, and the order will enter In Process status.
(2) Batch operation
Note: When processing orders from the TikTok platform, you need to filter them first. Order using TikTok platform shipping cannot be processed with order using Seller shipping at the same time.Before selecting orders in batches, you need to filter the orders in the Shipping Service filter column. Select Seller shipping orders for batch processing.
Click Batch Modify to batch update the Package and Shipping information of the selected orders.
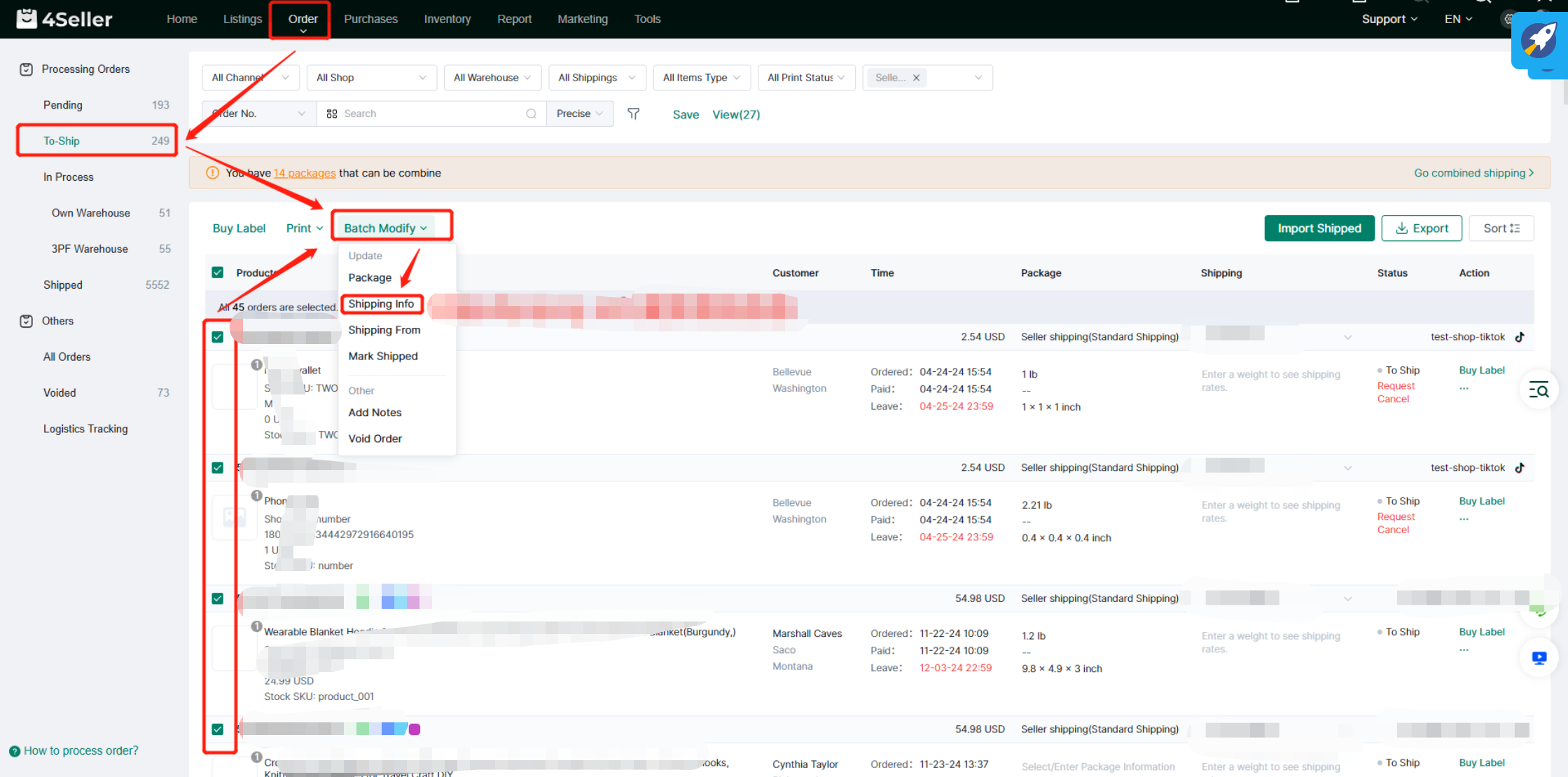
On the Update Package page, you need to fill in the Weight and Dimensions information of the Package, and then click Save to update the Package information.
On the Update Shipping Info page, please select Carrier and Service, and then click Save to update Shipping information.
Then click Buy Label to purchase Label in bulk, and the order will enter In Process status.
(3) Quick operation
Click the box under Package and Shipping to quickly add size and weight information and select logistics.
Step 3.4 Order processing-In Process
In the Proprietary Warehouse of In Process, there are three statuses of orders:
1.Successed status indicates that the application has been successful;
2.Failed status indicates that the application failed;
3.Obtaining status indicates that the application is under way;
For orders in the Successed status, you can click the Print Label of a single order to print the shipping label. Click Ship Order to automatically synchronize the order's tracking information to the original platform and transfer the order to the Shipped status.
It can also be operated in batches. Click Print Label in Batch Modify to print Labels in batches. Click Ship Order to automatically synchronize order tracking information to the original platform in batches and transfer the order flow to Shipped status.
You could manage store products, process orders, push the inventory, check data analysis and more.If you need any help, please contact our support team.
Back to top