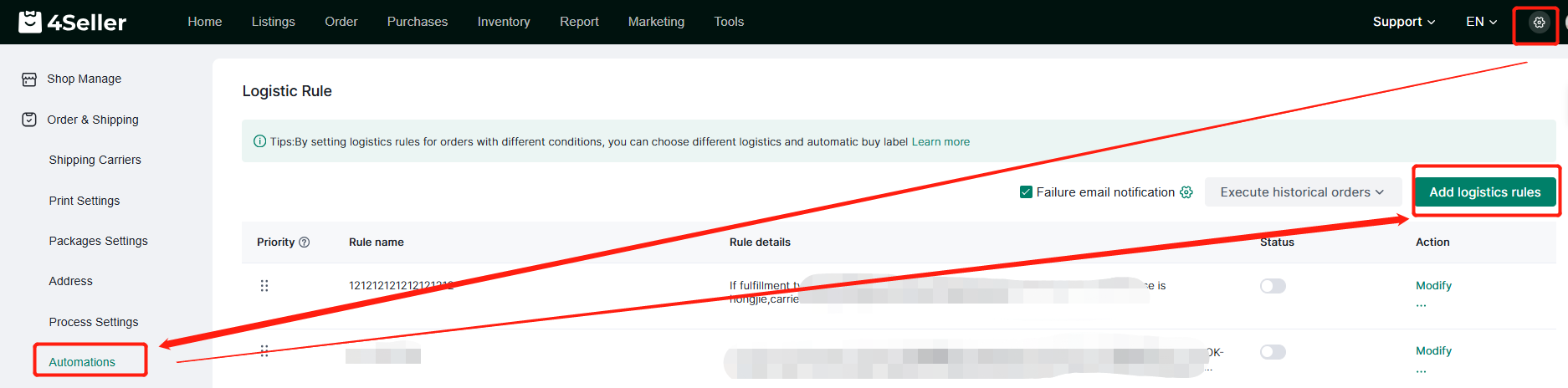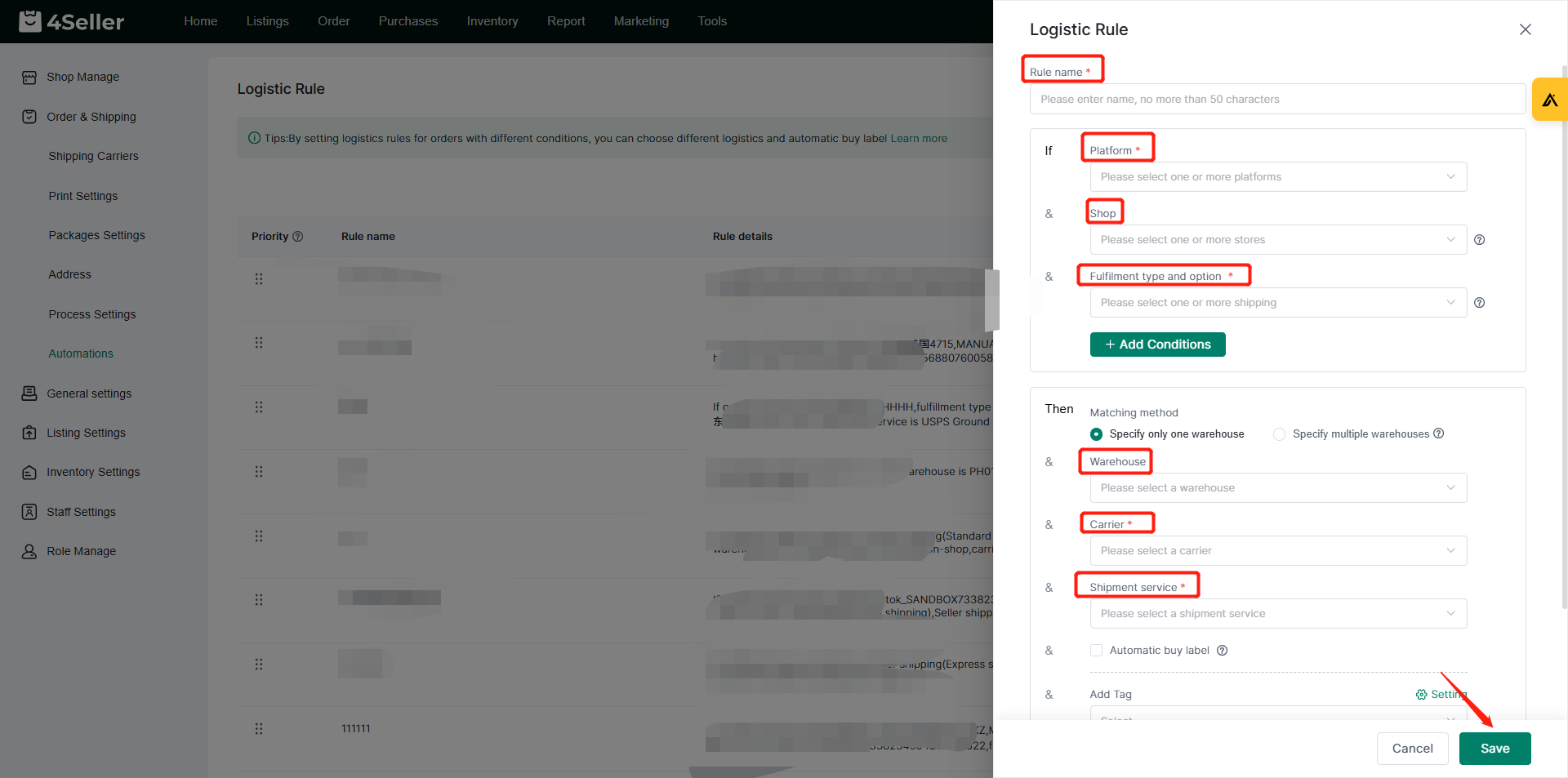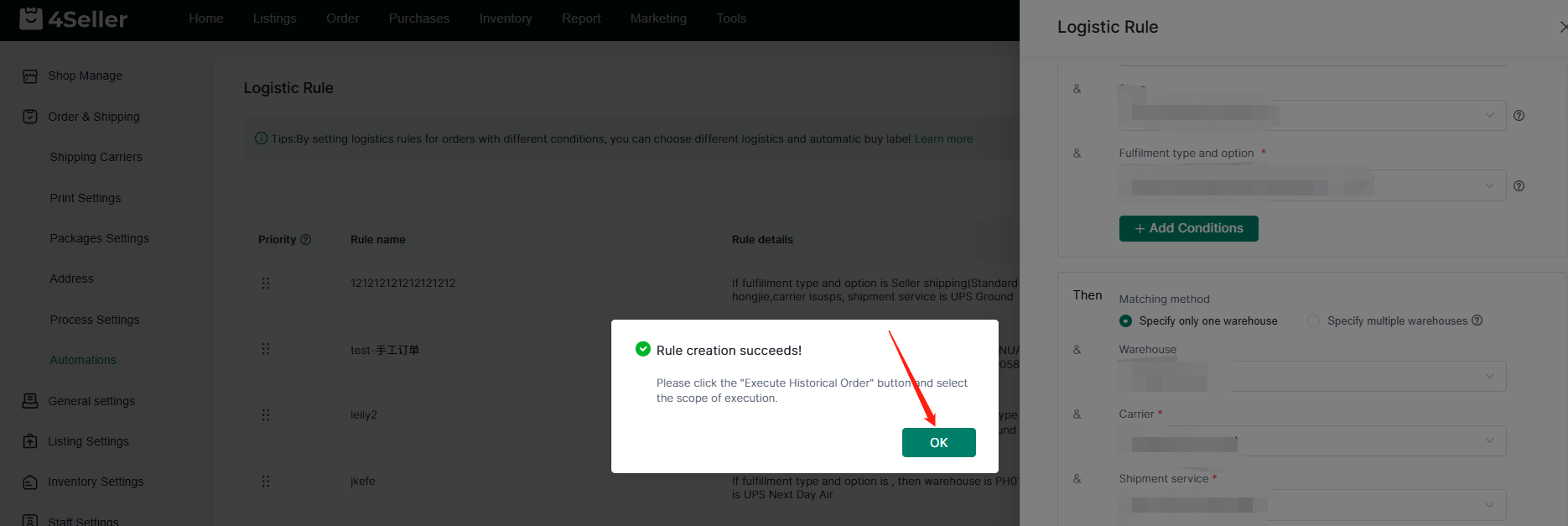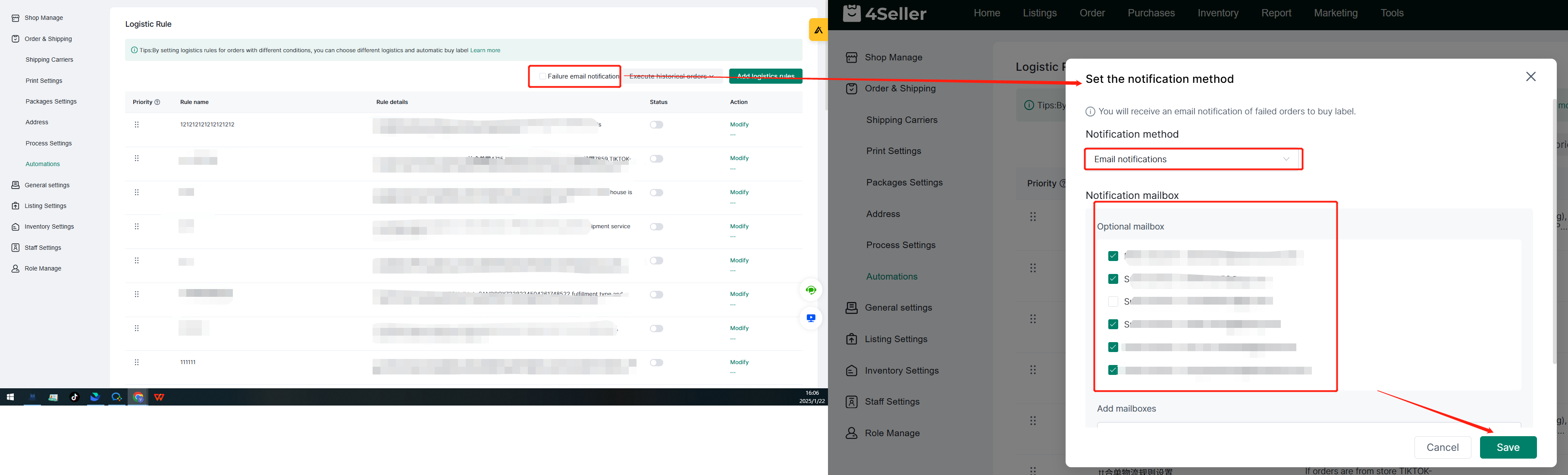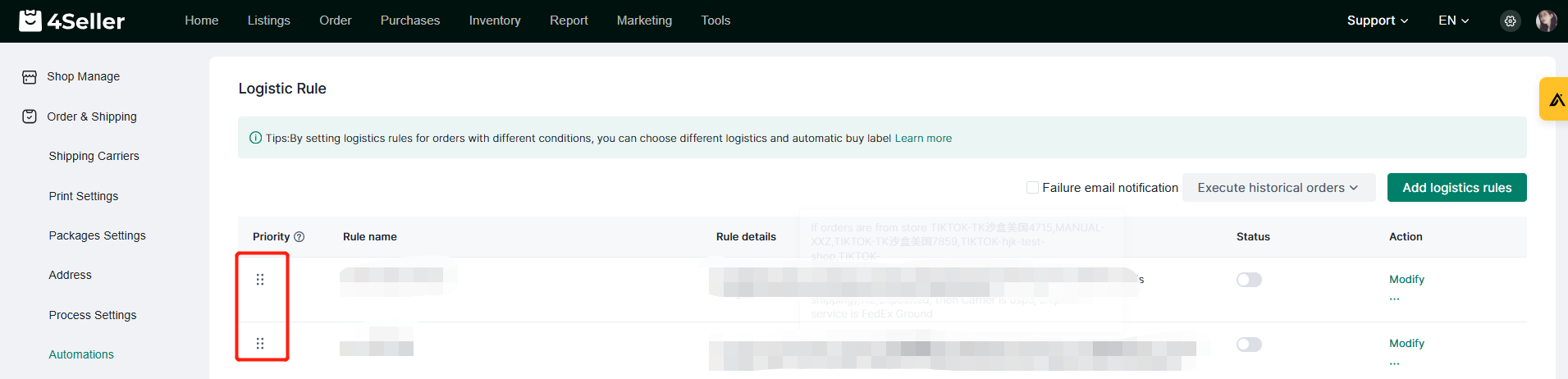- Get Started
- Video Tutorials
- Knowledge Base
- FAQs & Troubleshooting
How to Set the Logistics Rules?
Updated on 04 Feb,2024Copy Link
Why Setting Logistics Rules can Help You?How to Set the Logistics Rules?Purchase Amazon MCF shipping label automatically
Match respective carrier and shipment service with orders of different logistics types from different platforms automatically
Match the same logistics provider to multiple platforms and stores automatically① Click on the setting icon> Go to the "Automations" under "Order & Shipping"> Click on "Add logistics rules"
② Fill the rule name, platform, shop, fulfillment type and option, warehouse, carrier and Shipment service in the red frame> Click on "Save"
③ Click on "OK" to finish the creation of logistics rules
Note 1: How to Distinguish Between"Execute historical orders", "Execute all orders" and "Execute unmatched orders"?Execute historical orders: Execute historical orders and execute lagging rules on orders that do not match the rules.
Execute all orders: Apply the rule to all previous orders.
Execute unmatched orders: Apply the rule to orders that do not match the logistics rules.
Note 2: How to Access "Failure E-mail Notifications" When Fail to Purchase the Shipping Label?Check the blankbox beside "Failure E-mail Notification"> Fill the receipt E-mail address> Click on "Save"
Note 3: What is the meaning of the priority?Drag the small square under the priority list up and down to change the priority order of executing logistics rules
If you have any further questions or suggestions, please do not hesitate to contact our support team.
Back to top