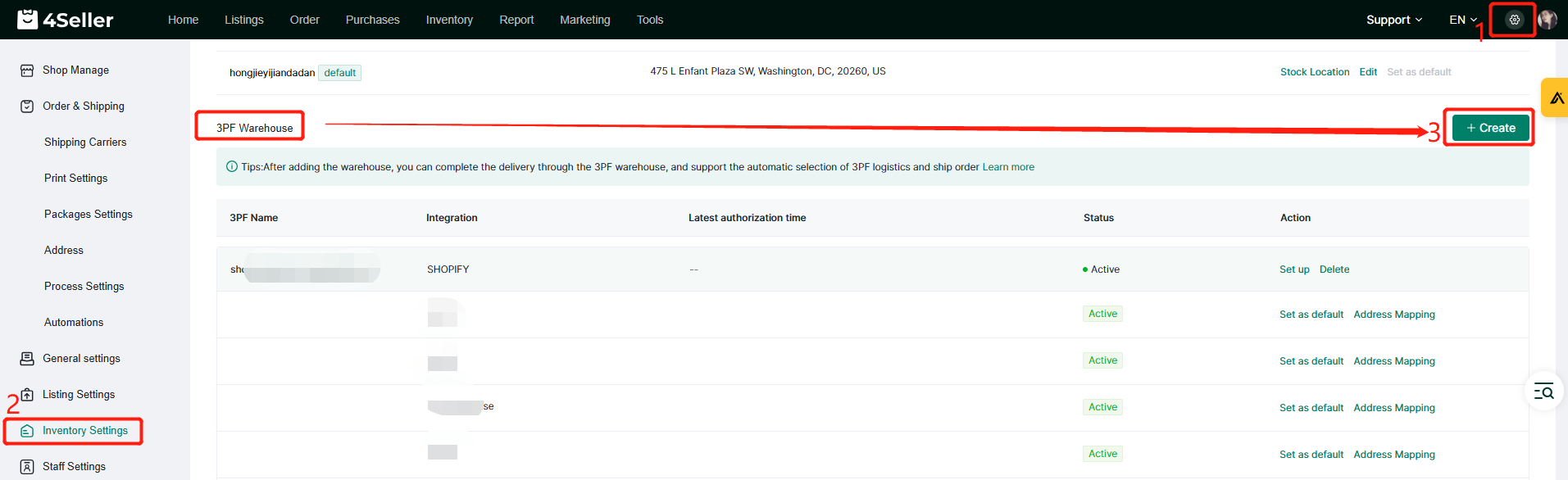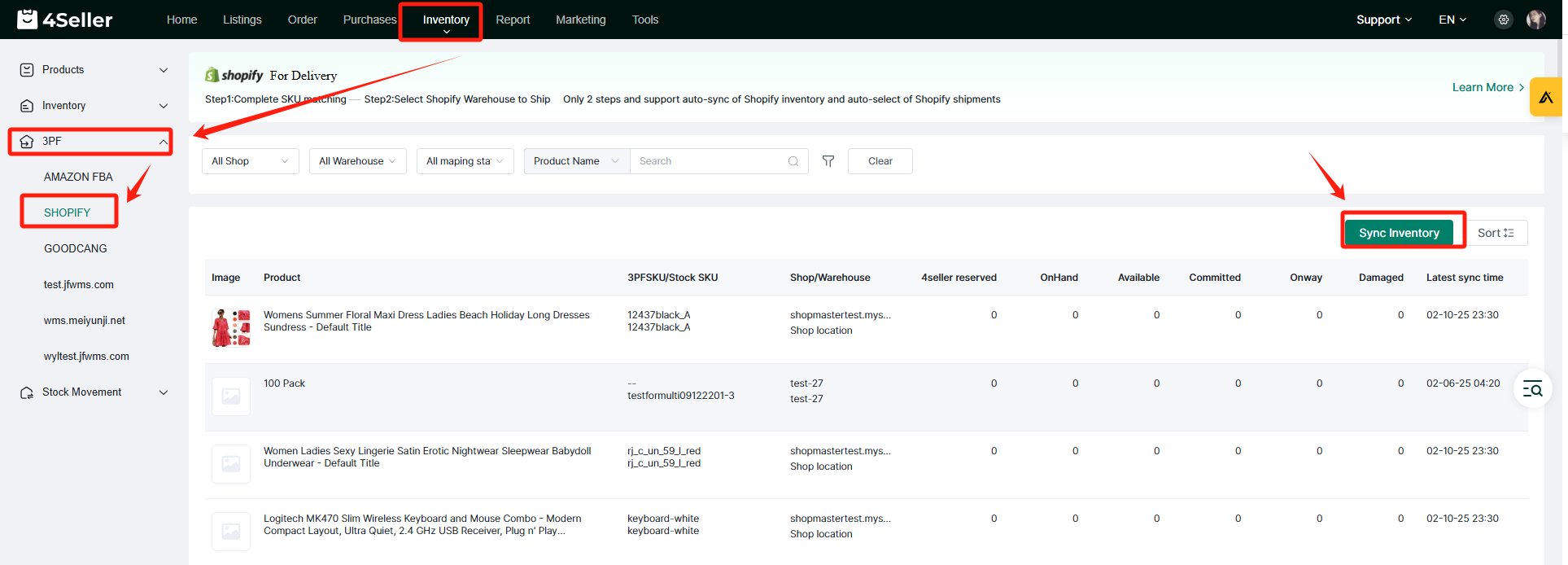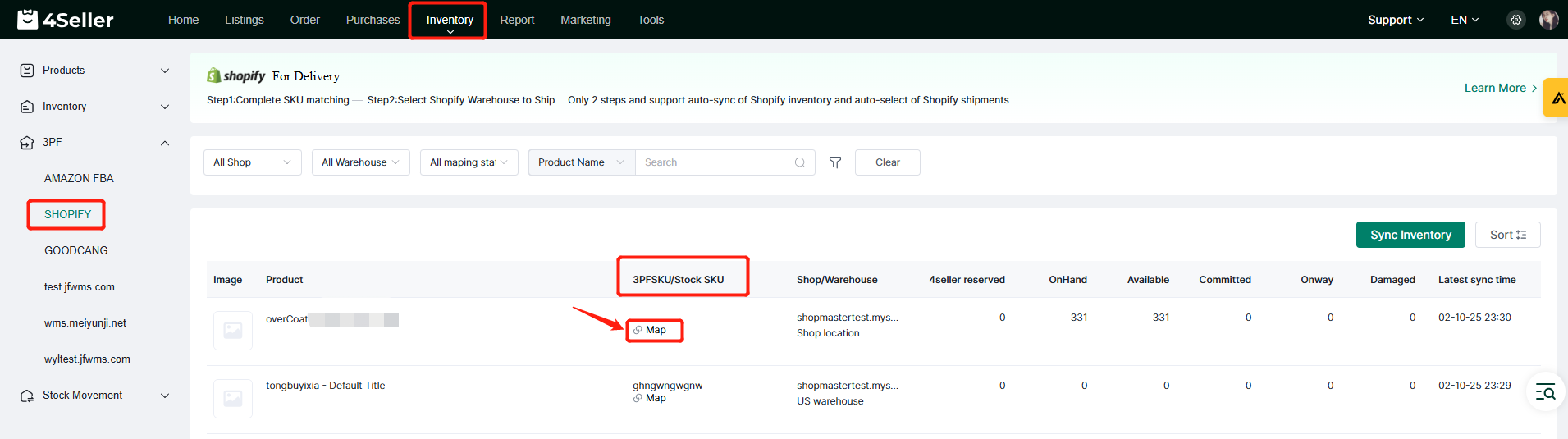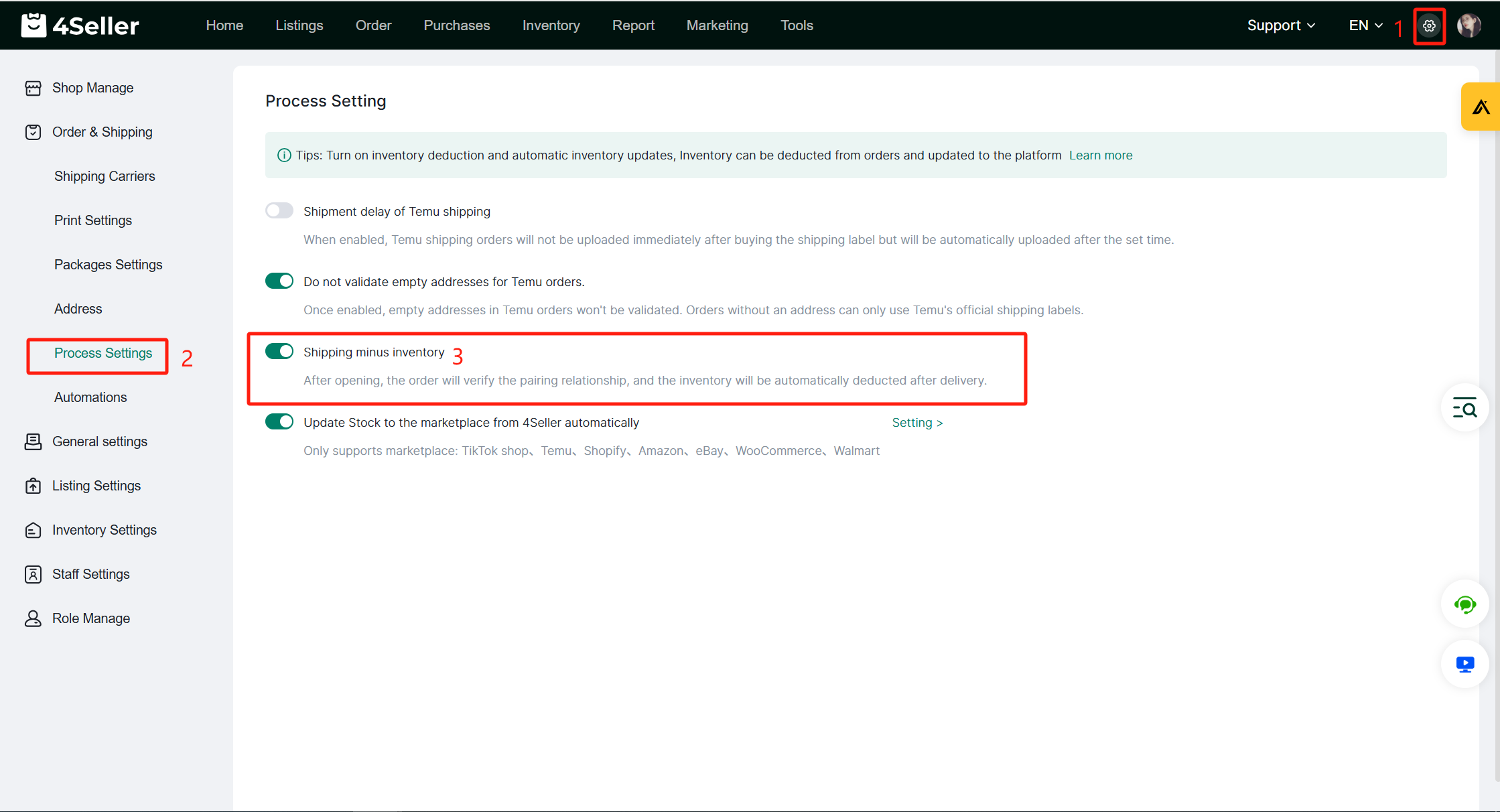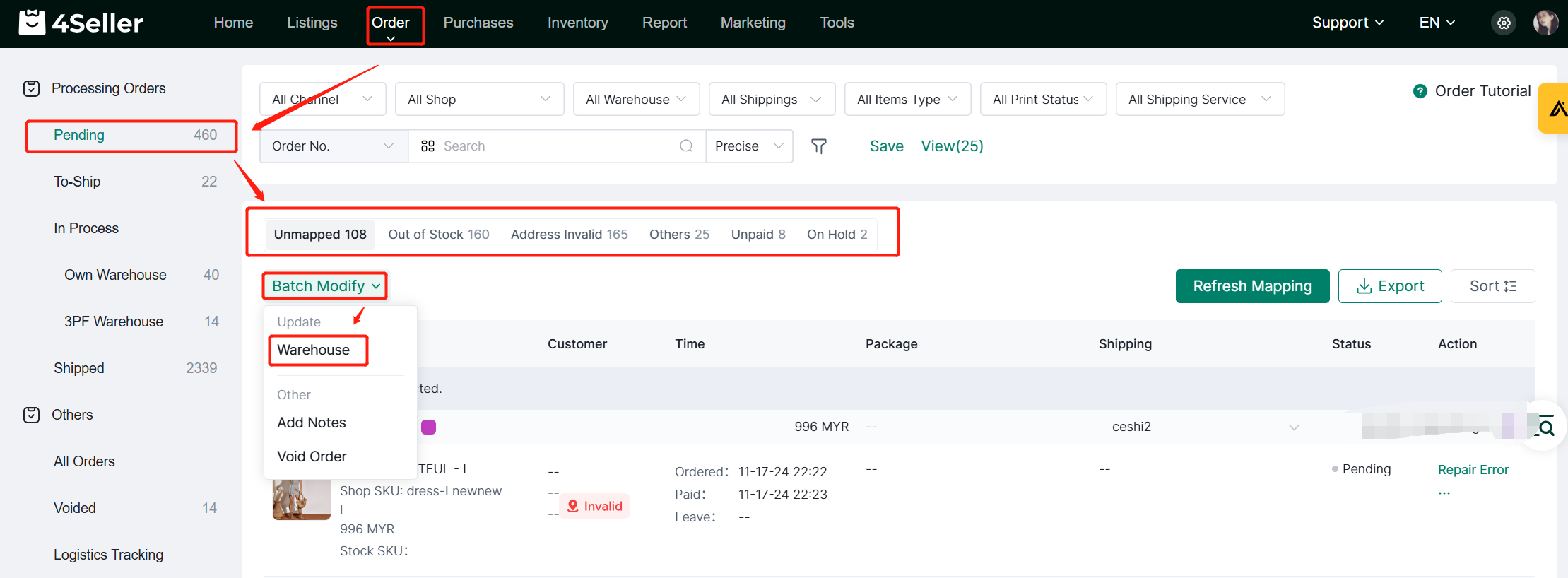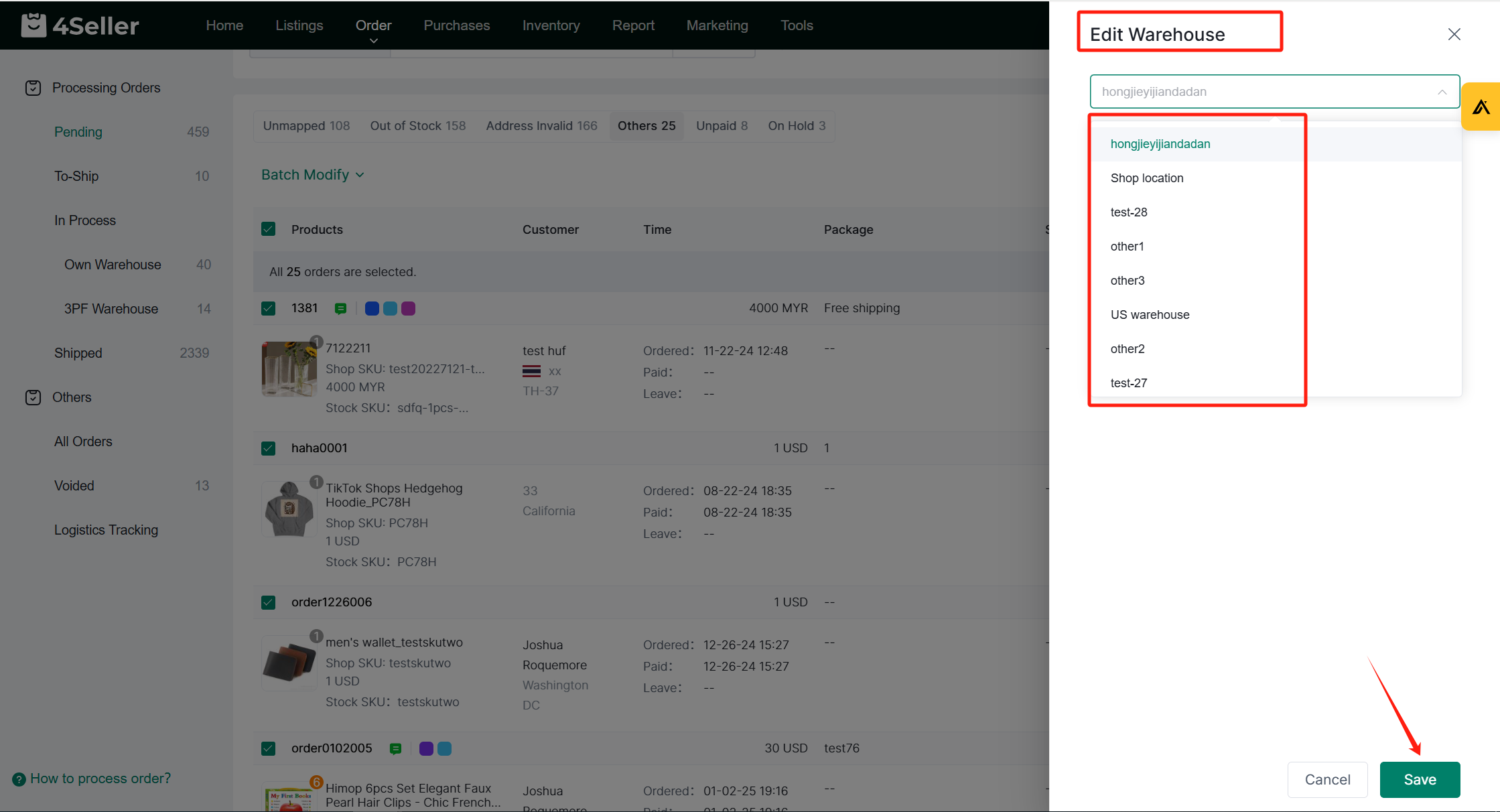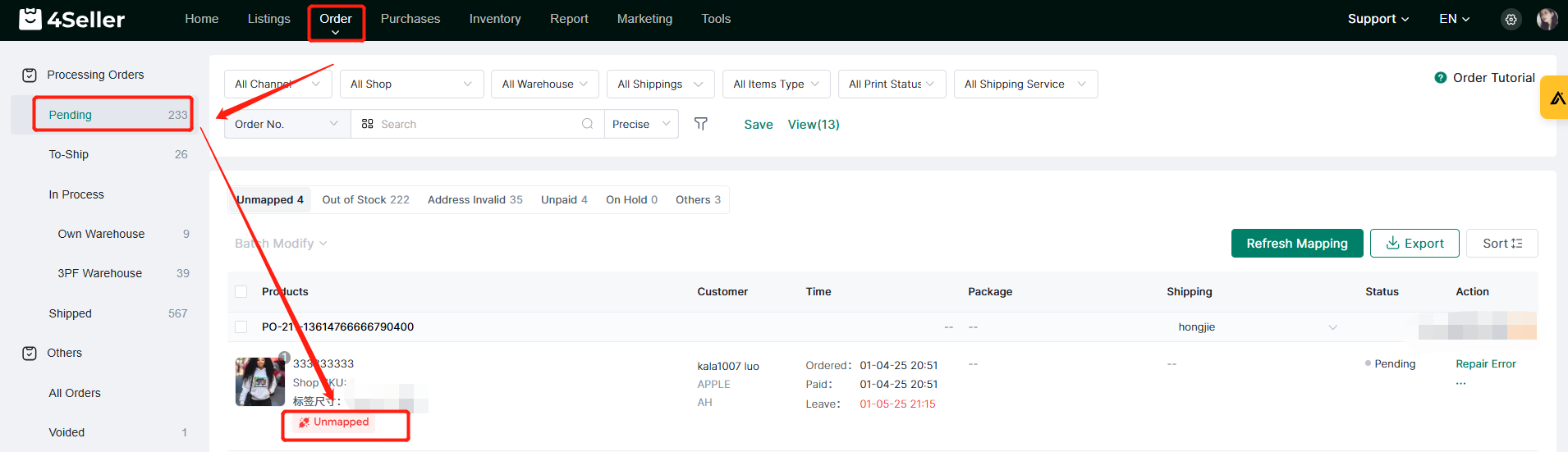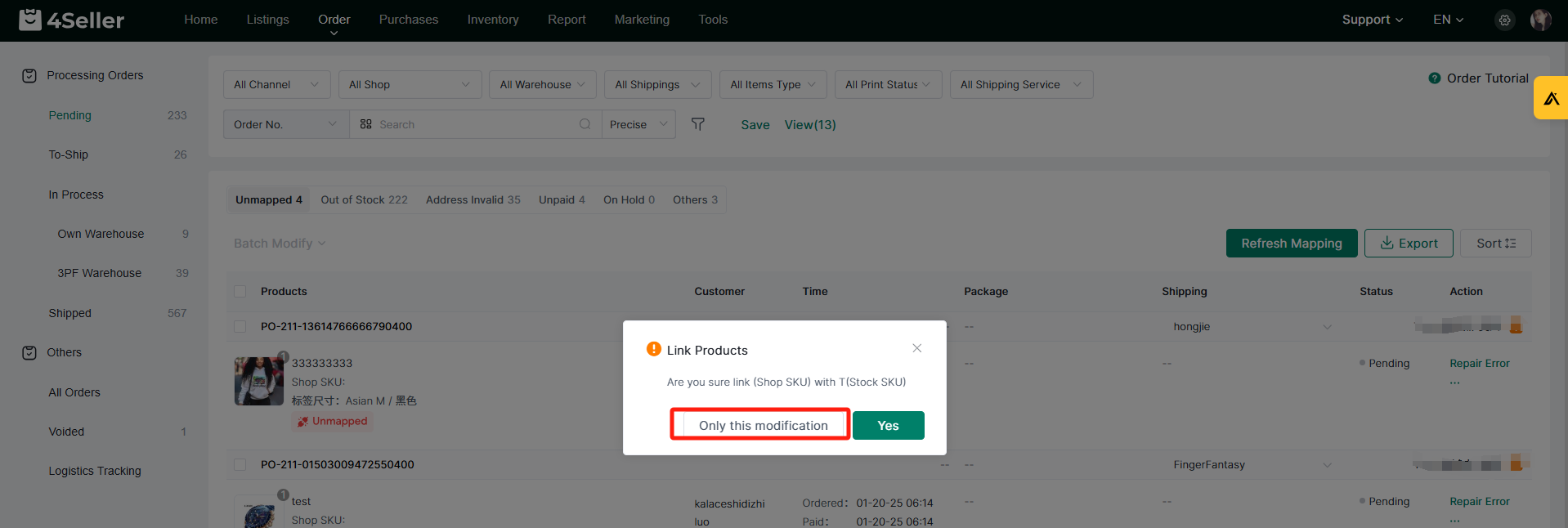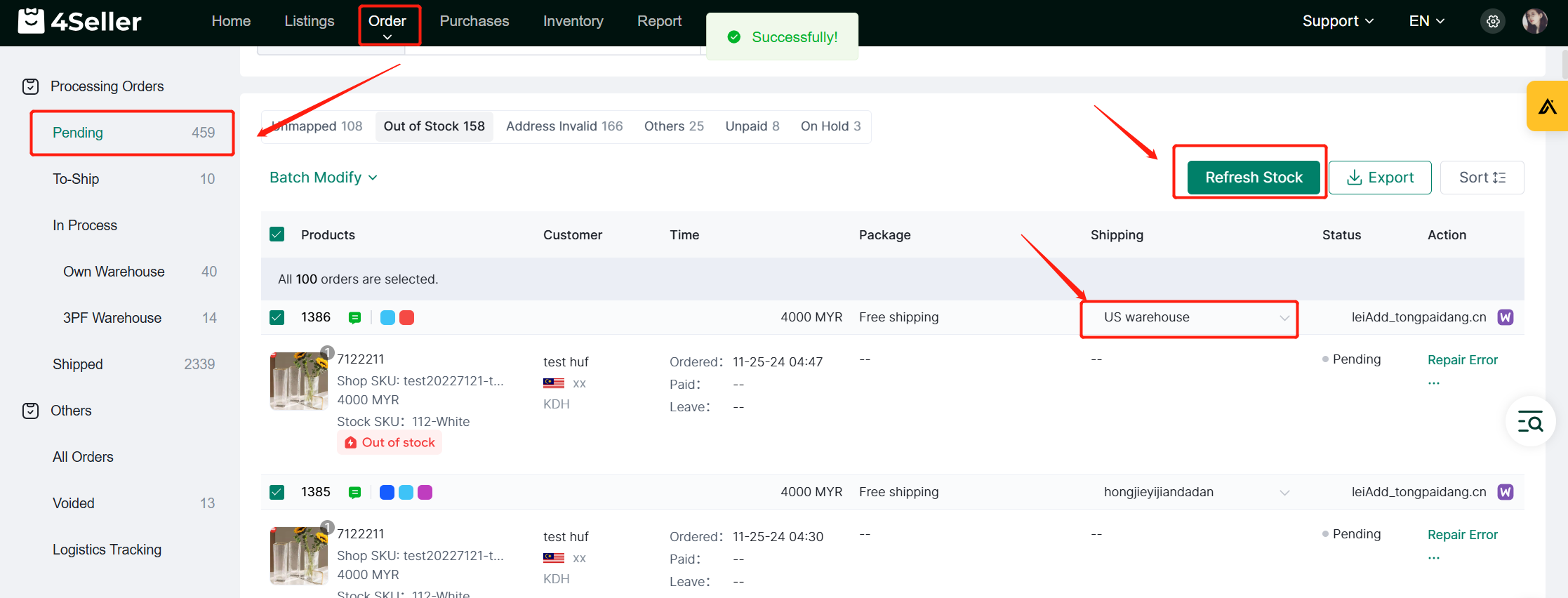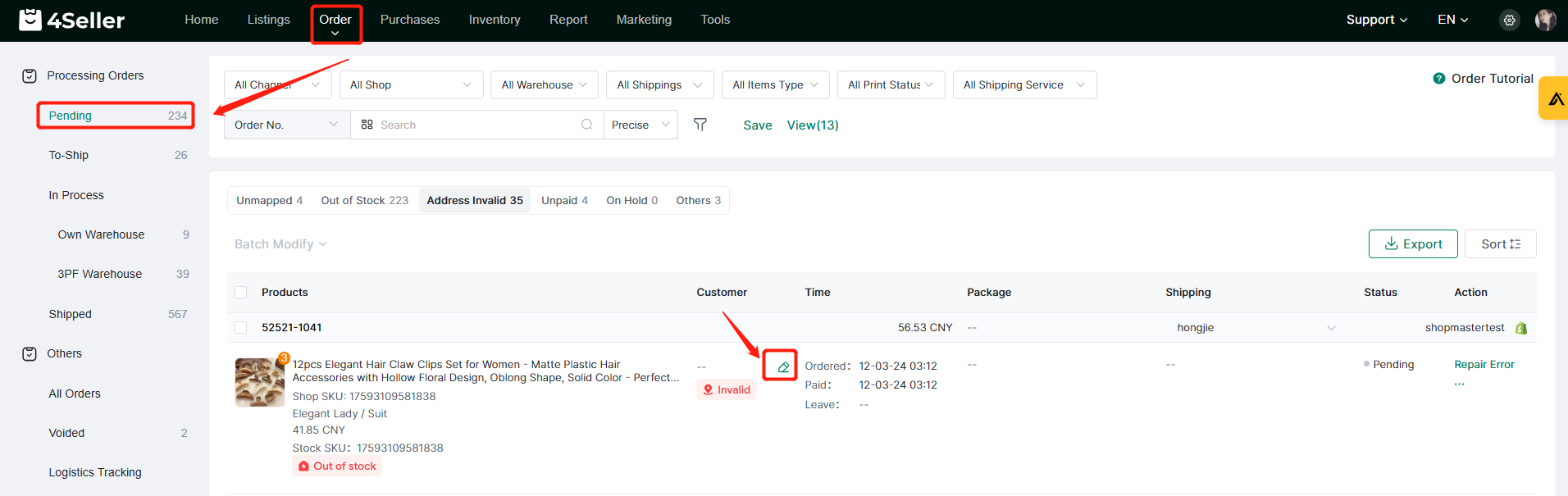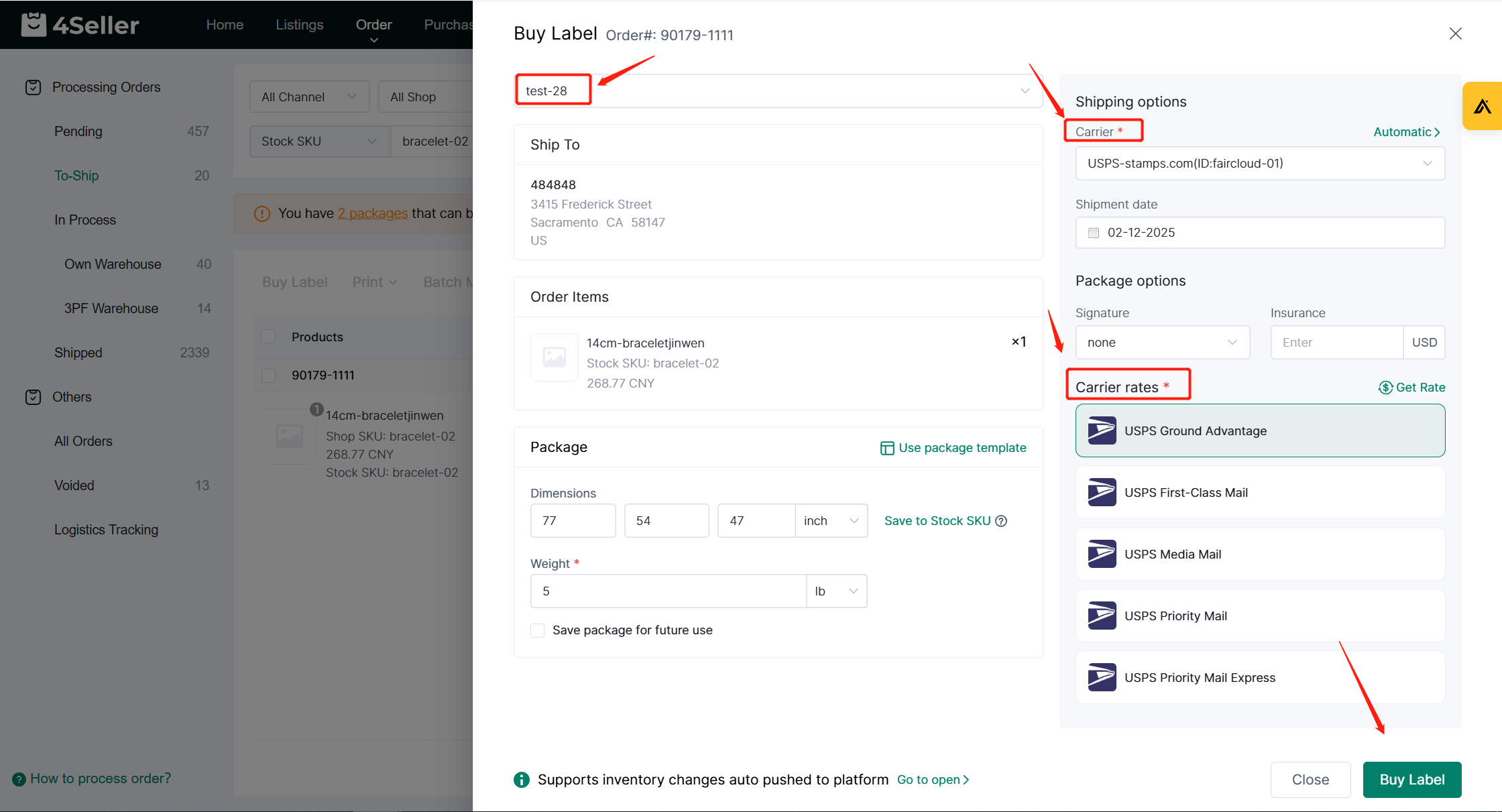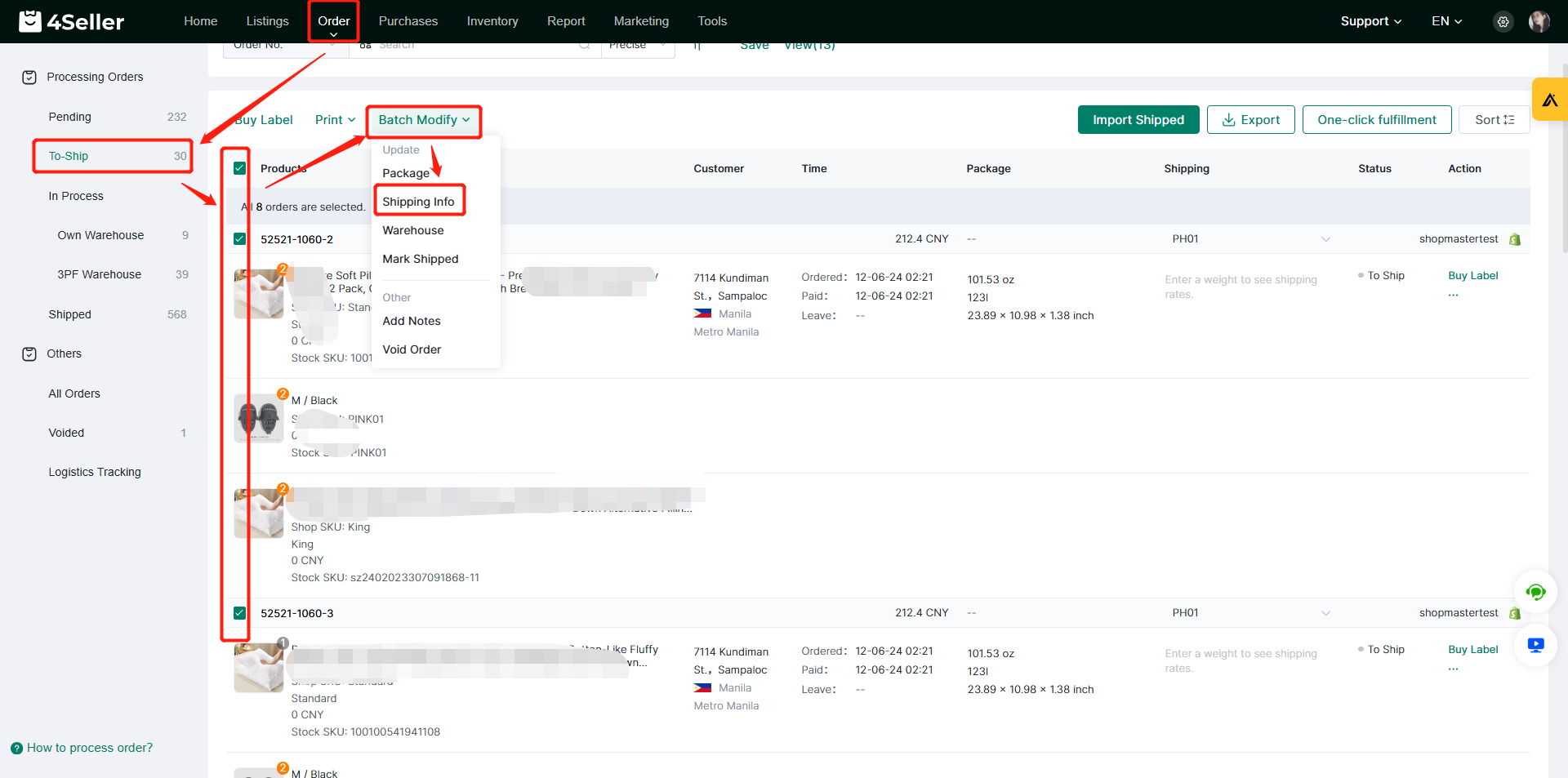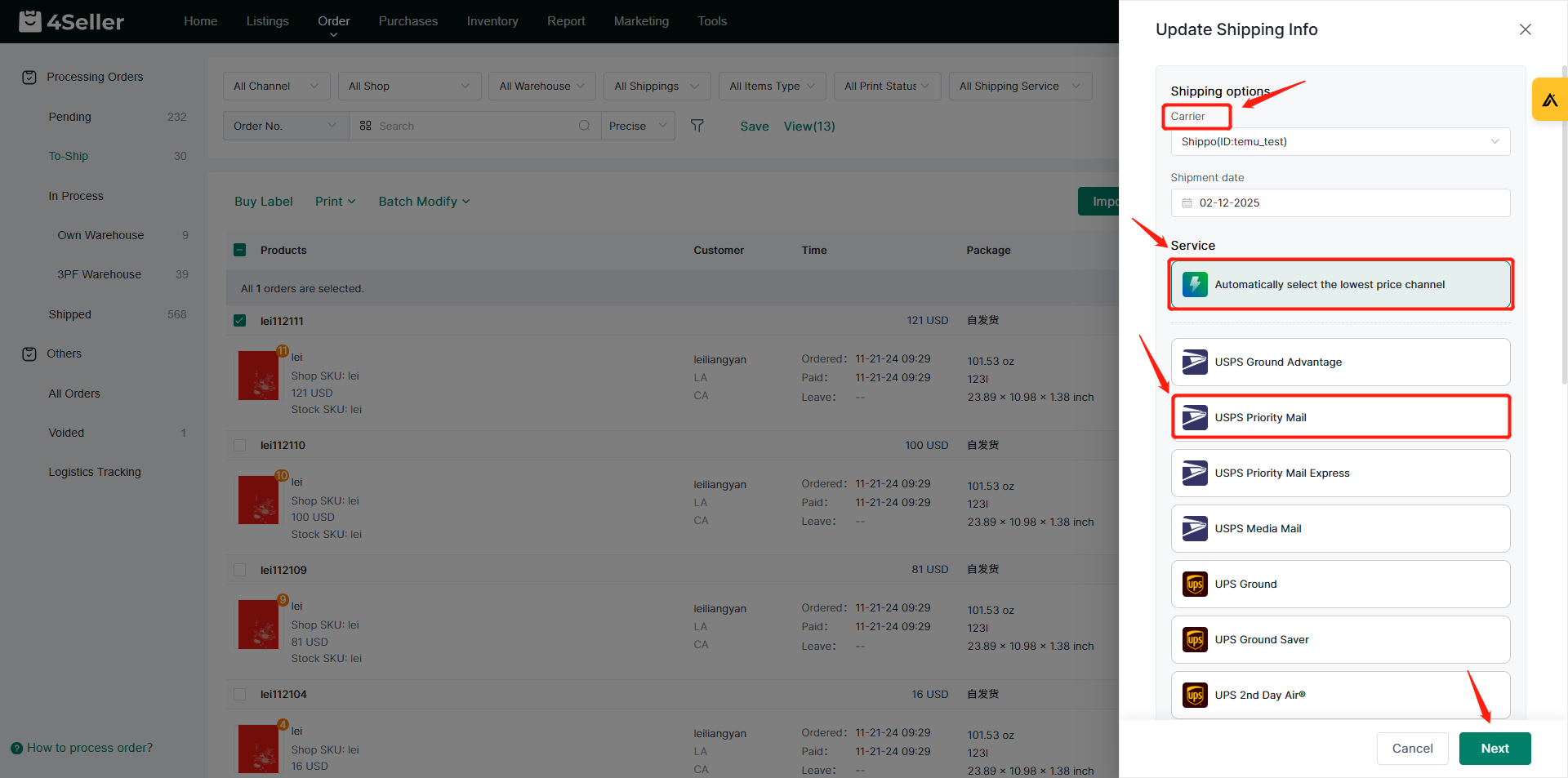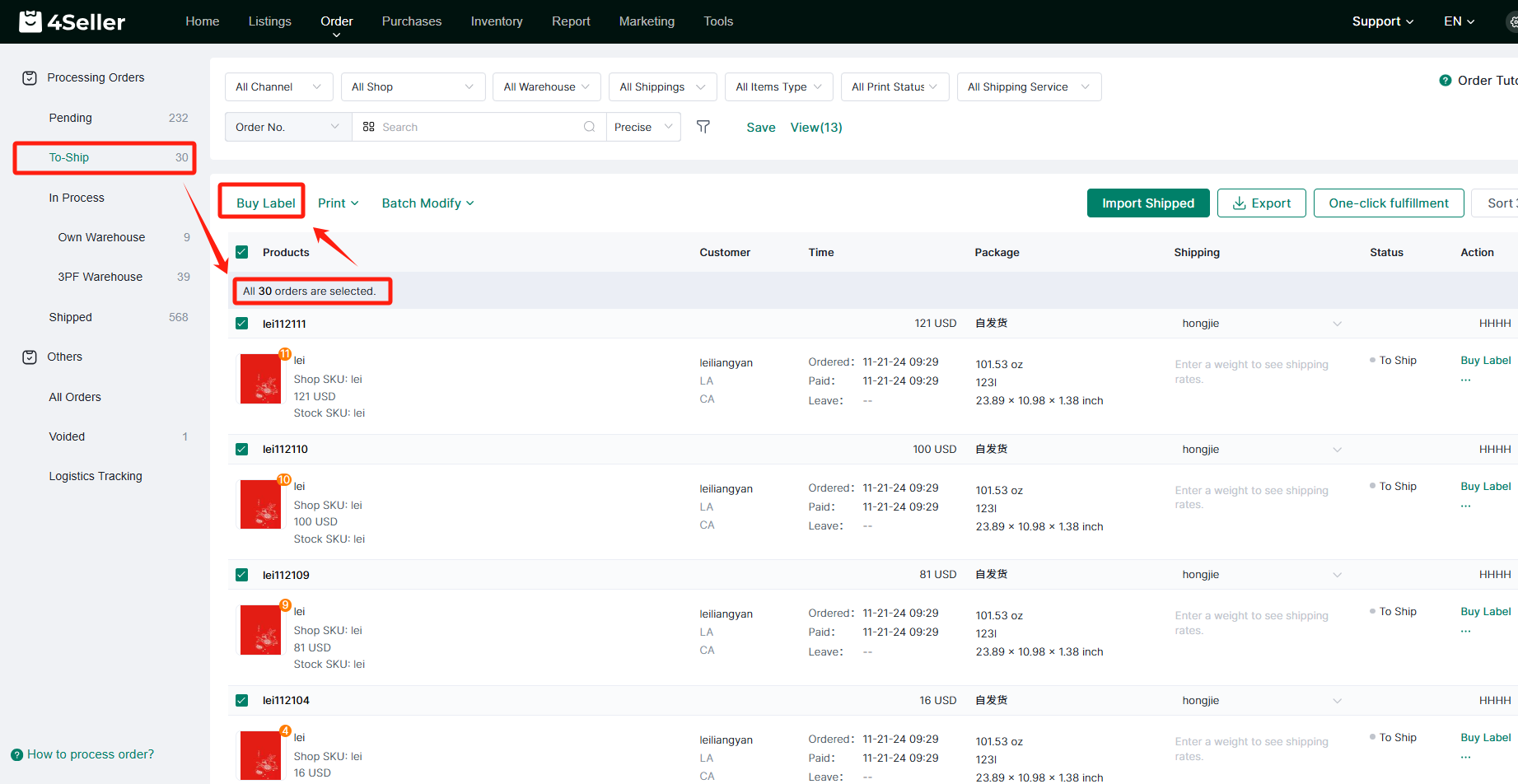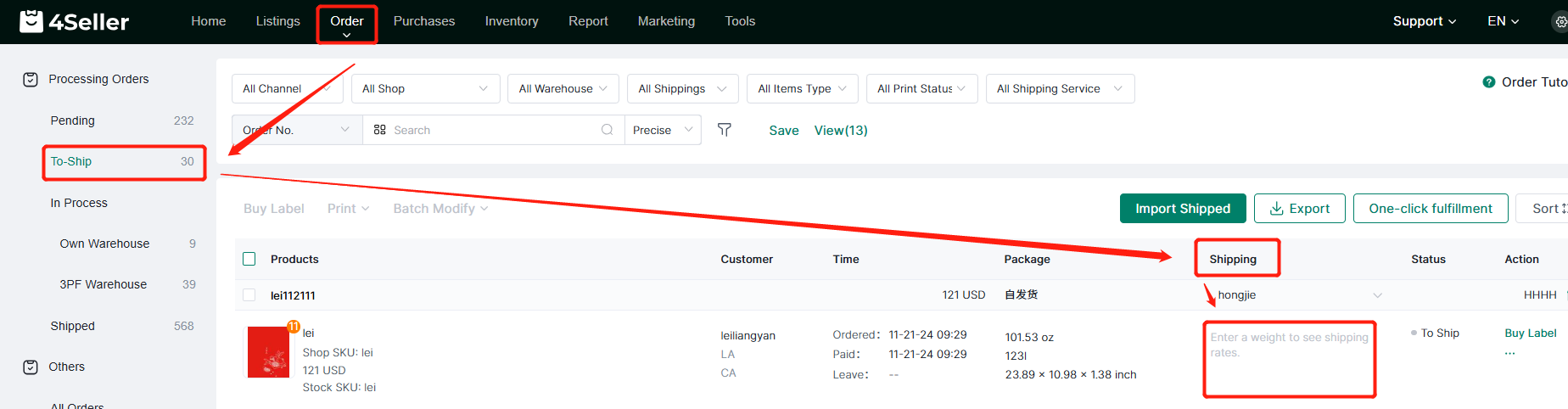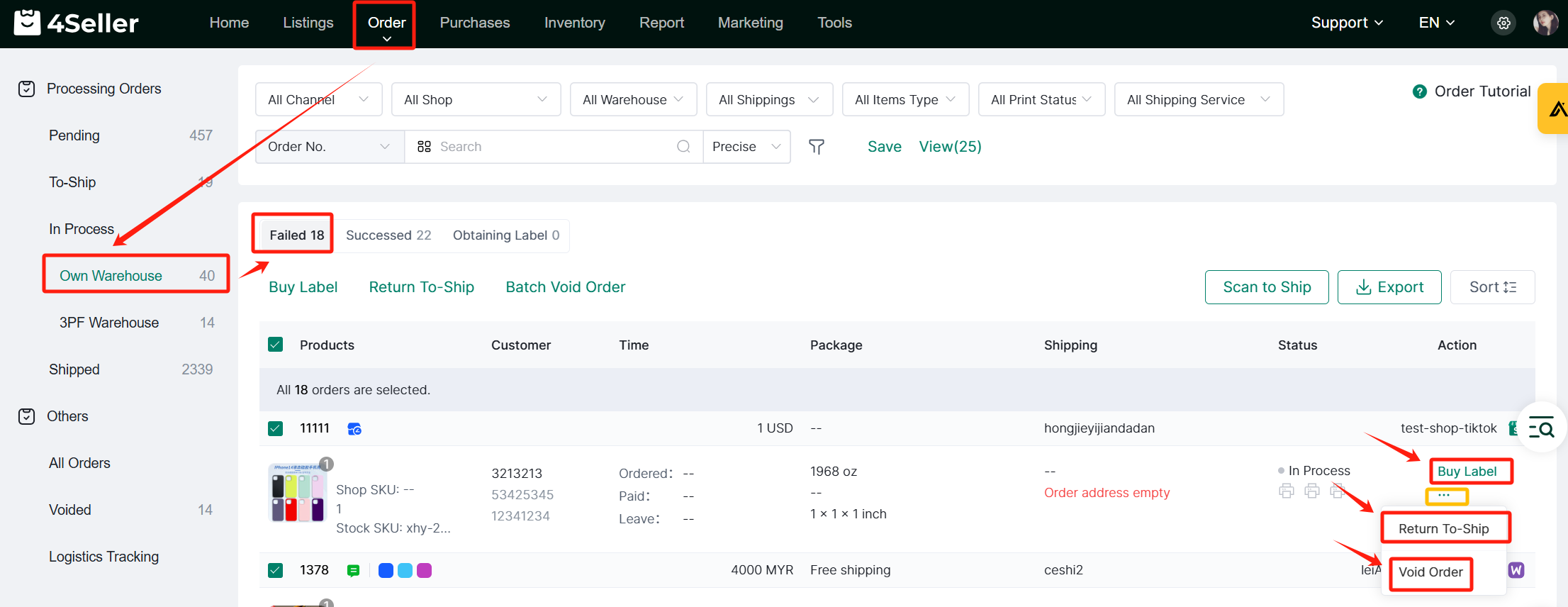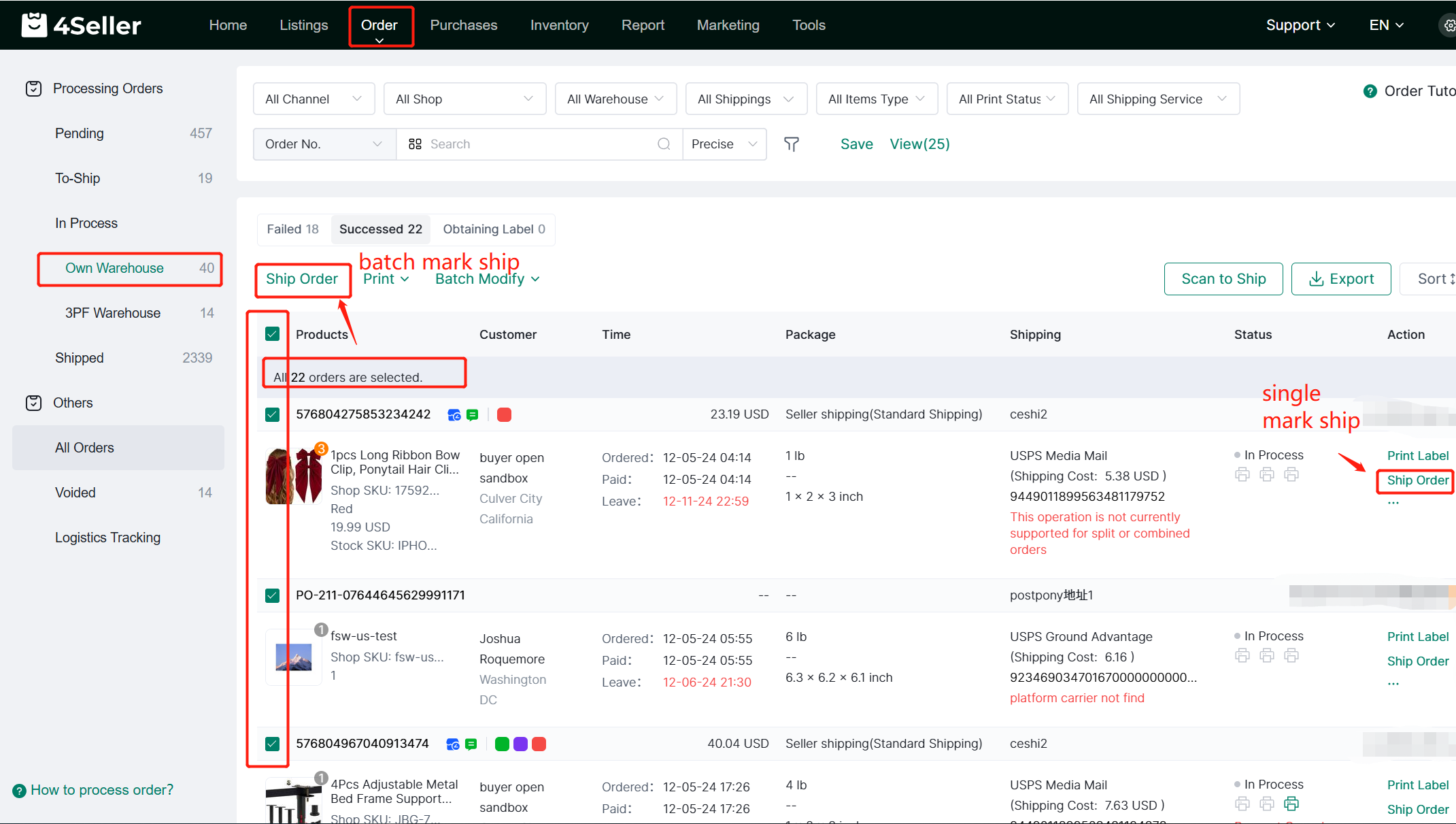- Get Started
- Video Tutorials
- Knowledge Base
- FAQs & Troubleshooting
How to Fulfill Orders Via Shopify 3PF Warehouse?
4Seller supports different e-commerce platform stores manage inventory or fulfill orders via Shopify 3PF warehouse.
At 4Seller, fulfilling orders through shopify 3PF warehouse mainly including four steps: authorizing Shopify 3PF warehouse, complete warehouse address information, SKU mapping and order processing!
Note:
1. Need to authorize Shopify store first,
2.Complete SKU mapping: Shopify 3PF Sku need to map with 4Seller Stock Sku (after getting the order, the order SKU needs to find the corresponding Shopify 3PF SKU through the associated 4Seller SKU).Step 1: Authorzing Shopify Store
Take reference from the link to complete the store authorzing: How to connect Shopify store to 4Seller?Step 2: Authorizing Shopify 3PF warehouse
Click Setting button to enter the inventory setting page, then click create button in 3PF warehouse to add the Shopify warehouse.
On the Add 3PF page, pull down and select the Shopify icon to select the corresponding Shopify store, then select the corresponding warehouse and open it. (4Seller only sync the self-built warehouse or third-party warehouse which the inventory quantity can be edited in the Shopify backend.)
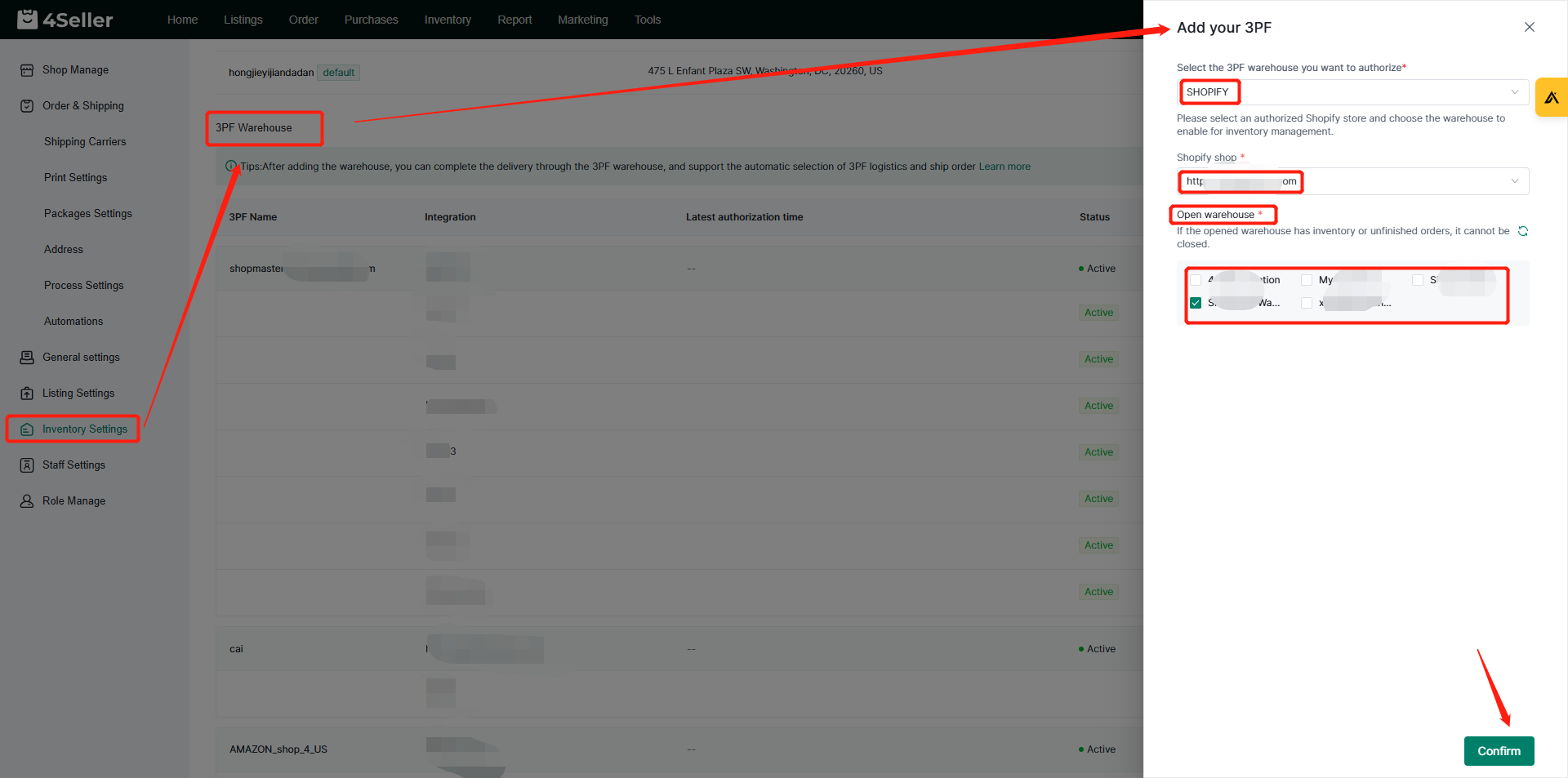
Step 3: Complete warehouse address information
After authorizing the warehouse to 4Seller, 4Seller will automatically sync the warehouse address information, but the user still needs to manually check and complete the address information.
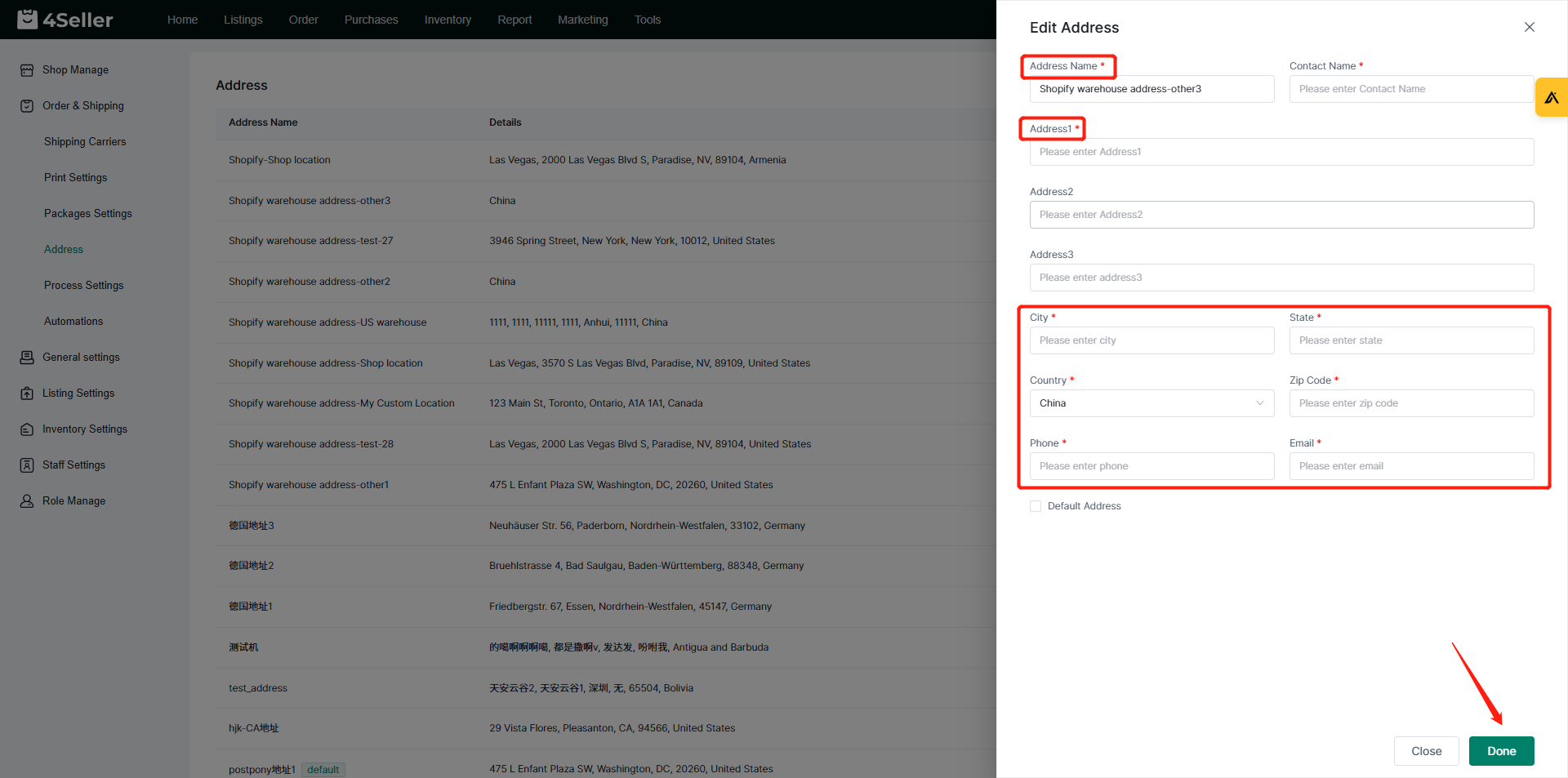
Step 4: SKU mapping
Before processing an order, you need to synchronize the Shopify inventory information.
Enter the inventory, click SHOPIFY in 3PF, then click Sync Inventory to synchronize the inventory .
Note: The inventory is synchronized every 15 minutes.
On the Shopify inventory page:
If the Shopify product SKU is consistent with the stock SKU, that will automatically complete the SKU mapping.
If the stock SKU is not mapped, you need to click Map to complete the pairing of the Shopify product and stock SKU.
On the Page of Map stock SKU, you can search by product name or stock SKU,then select the corresponding Products to map stock SKU.
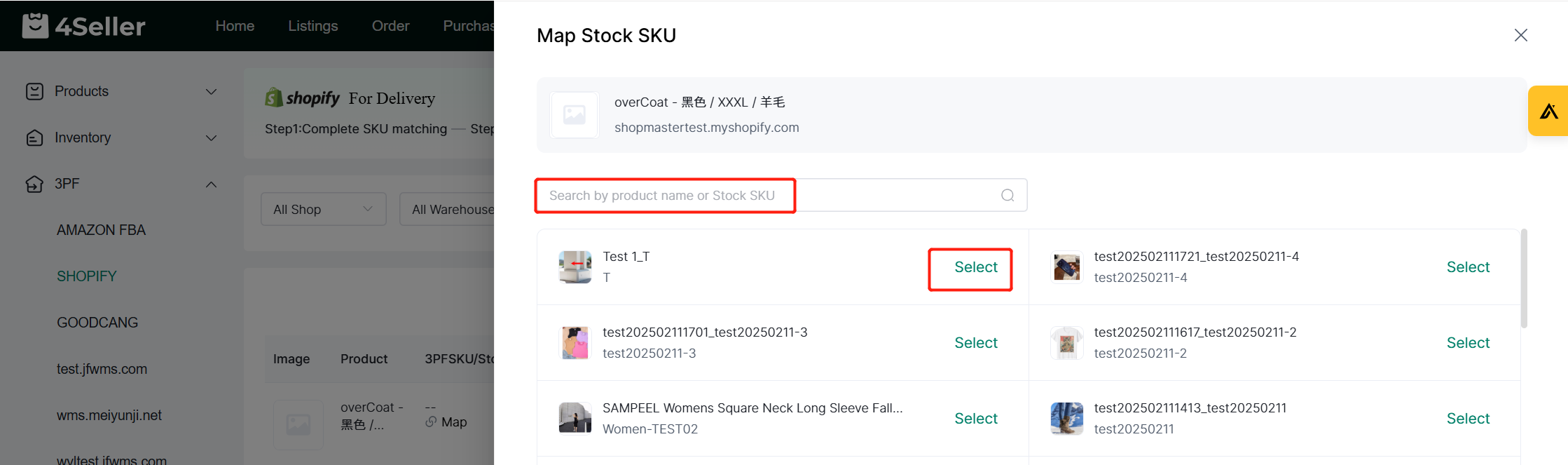
Step 5: Order Processing
step 5.1: Open Shipping minus inventory
Setting--Order & Shipping--Process setting--open shipping minus inventory
Step 5.2 Order processing--Pending
There are 6 order status in Pending: Unmapped, Out of stock, Address Invalid, Others, Unpaid, On Hold.
You can batch select the orders to batch modify warehouse.
In the edit warehouse page, select the warhouse then click save.
(1) when the order in Umapping, that means the Product SKU didn't map stock SKU successfully, pls click map button and select the corresponding stock SKU to map.
After selecting the corresponding SKU, a prompt for associating the inventory SKU will pop up:
Click "Only this modification" means will only make it effective for the current order;
Click "Yes" means make it effective for unmatched orders and all subsequent orders.
(2) when the order in Out of stock, pls check if the warehouse is selected correctly. Or check If the inventory is insufficient, then replenish the inventory. After that pls click "Refresh Stock" button to refresh the inventory for synchronization.
(3) when the order in address invalid, pls Click the button near the invalid prompt to update or supplement the address.
Step 5.3 Order processing--To ship
(1) Single Operation
Click Buy label of an order to enter the corresponding buy label page of the order.
On the buy label page, pls confirm the information below:
1. Confirm The warehouse is Shopify warehouse,
2. Select the Carrier,
3. Select Carrier rates,
After that, click buy label,m nd the order will enter the in process status.
(2) Batch Operation
Batch select orders then click batch modify and bulk update shipping info.
On the Update Shipping info page, you can select carrier and shipping services or automatically select the lowest price channel
After that batch select orders can buy label in bulk, the orders will enter the in process status.
(3) Batch Operation
Click the box below Shipping to quickly select the shipping service.
Step 5.4 Order processing--In process
After buying label, the orders will enter In process--own warehouse status, there are 3 status with orders:
1.Failed: which means buy label failed
(1) Buy label: if bul label failed, you can apply buy label again,
(2) Return To-ship: if buy label failed, you can according the error msg to make the order return to-ship then revise the problem and buy label again,
(3) Batch Void Order,
2.Successed: which means buy label successfully, you need to click ship then the orders will turn to the Shipped status.
3.Obtaining Label: which means still in the process of buying label.