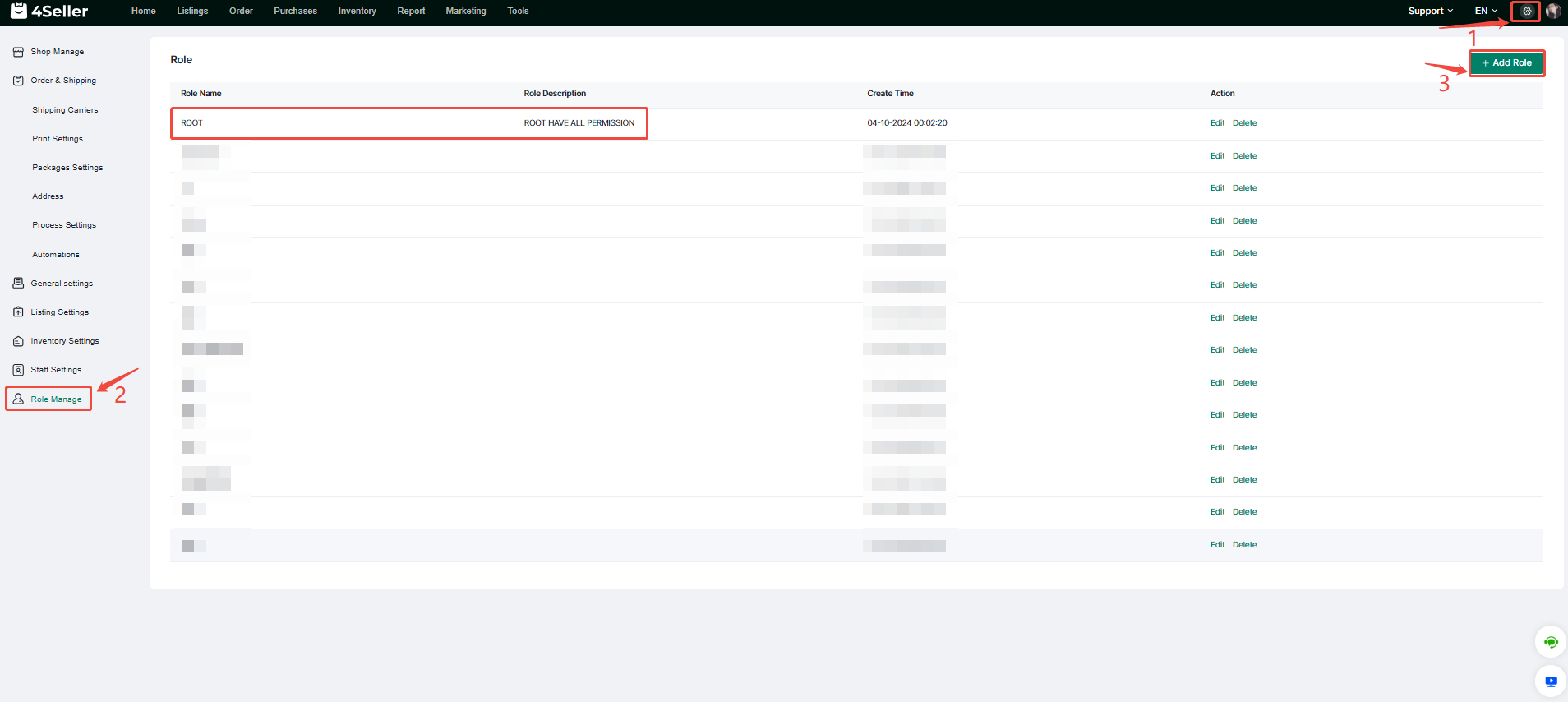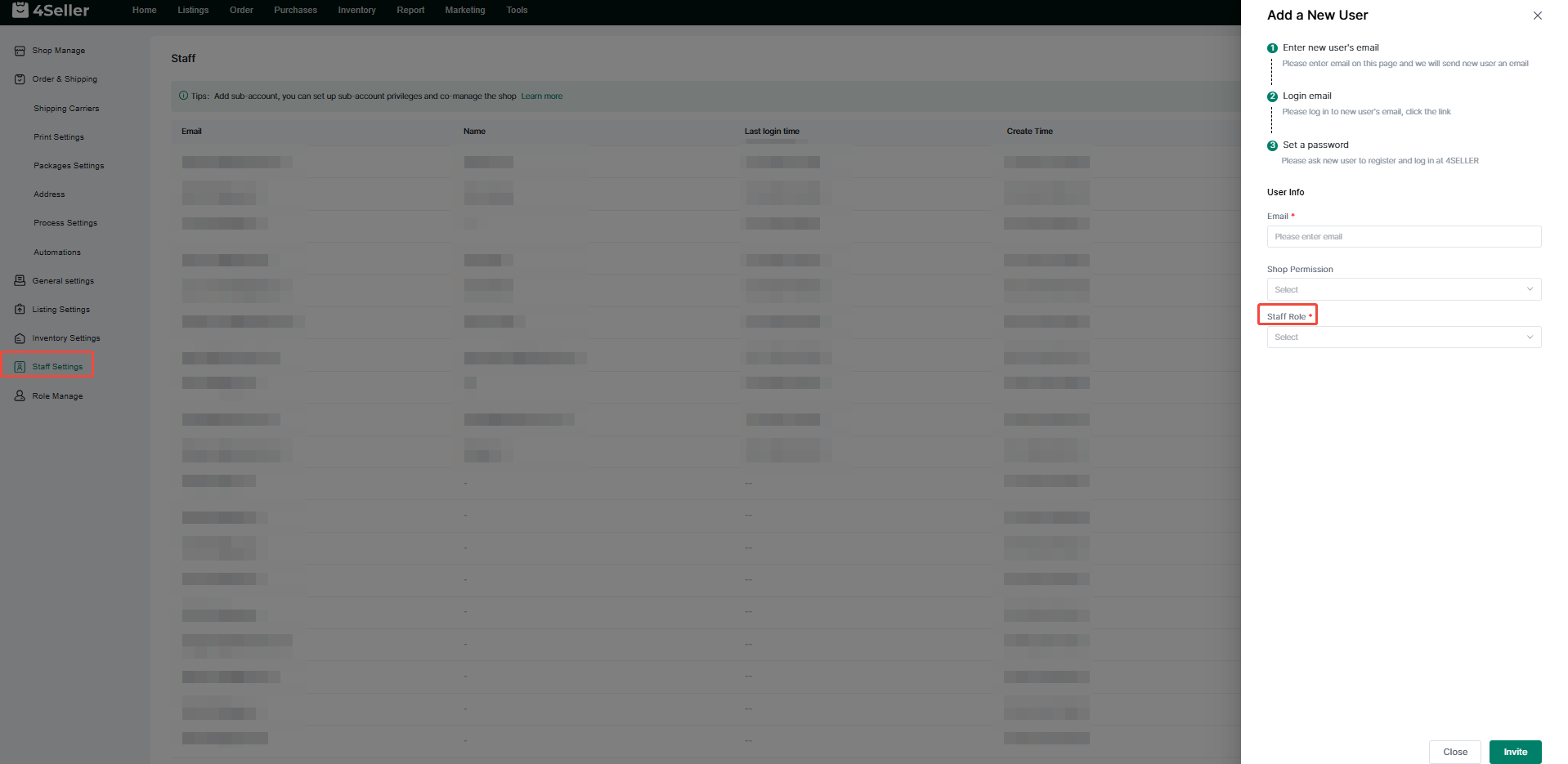- Get Started
- Video Tutorials
- Knowledge Base
- FAQs & Troubleshooting
How to Set Up Staff Account Permissions?
Updated on 11 Apr,2024Copy Link
For employees with different roles in the company, 4Seller supports the creation of corresponding roles, and can set corresponding store permissions and staff roles for staff-accounts, distinguish account permissions, and protect data security.
Step 1: Add Role
Click Settings to enter the Role Manage page. You can add a role or edit the default role.
Note: The default role has all permissions
1.1 Add Role
Click Add Role to create a new role. You can perform the following operations on this page:
1. Edit Role name
2. Edit Description
3. Set permissions, which can support setting permissions for Purchases, Tools, Order, Listings, Inventory, Report, Marketing and Home modules
Finally click Save to save the Role settings
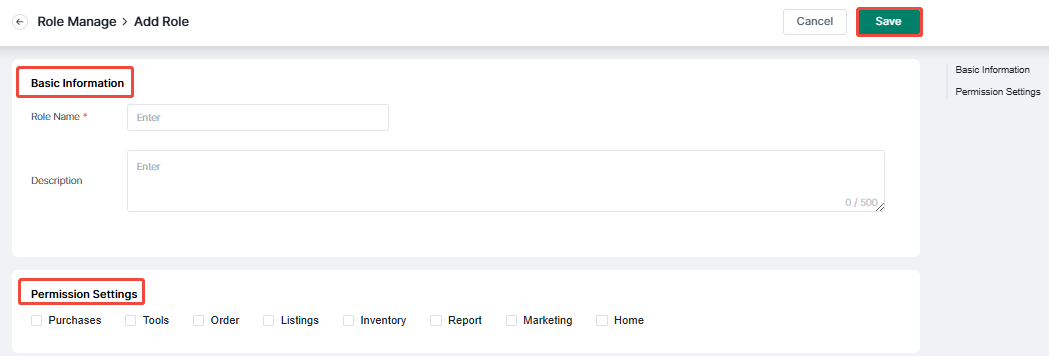
1.2 Edit Role
Click the Edit operation to enter the page for editing role. On this page, you can perform the following operations:
1. Edit Role name
2. Edit Description
3. Set permissions, which can support setting permissions for Orders, Listings, Inventory, Report, Marketing and Home modules
Finally click Save to save the Role settings
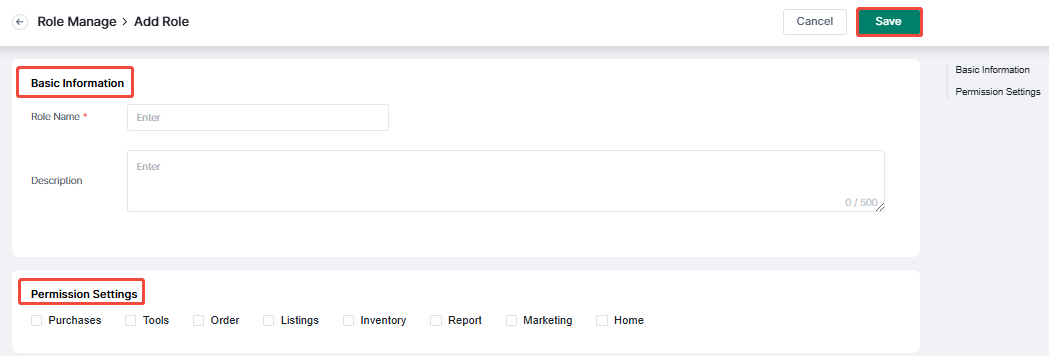
Step 2: Manage Staff-Account Permissions
Click Settings to enter the staff-account settings page. You can click Edit to set shop permissions and staff roles for existing staff-accounts, or add a new staff-account to set shop permissions and staff roles.
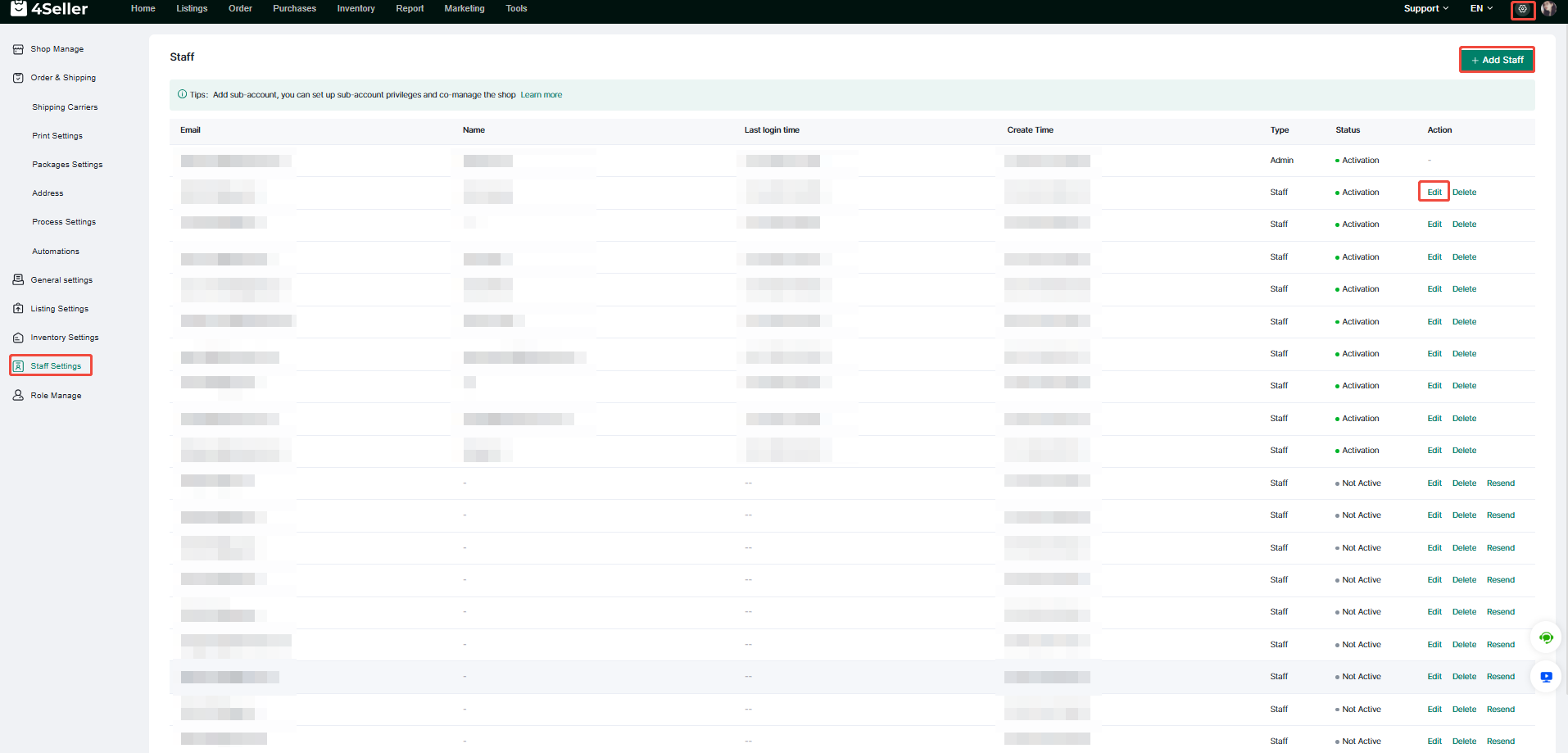
2.1 Set Permissions for Existing Staff-Account
Click Edit to set the shop permissions and staff roles of the staff-account, and then click Save to save the settings.
Note: Shop permissions and staff roles support multiple selections
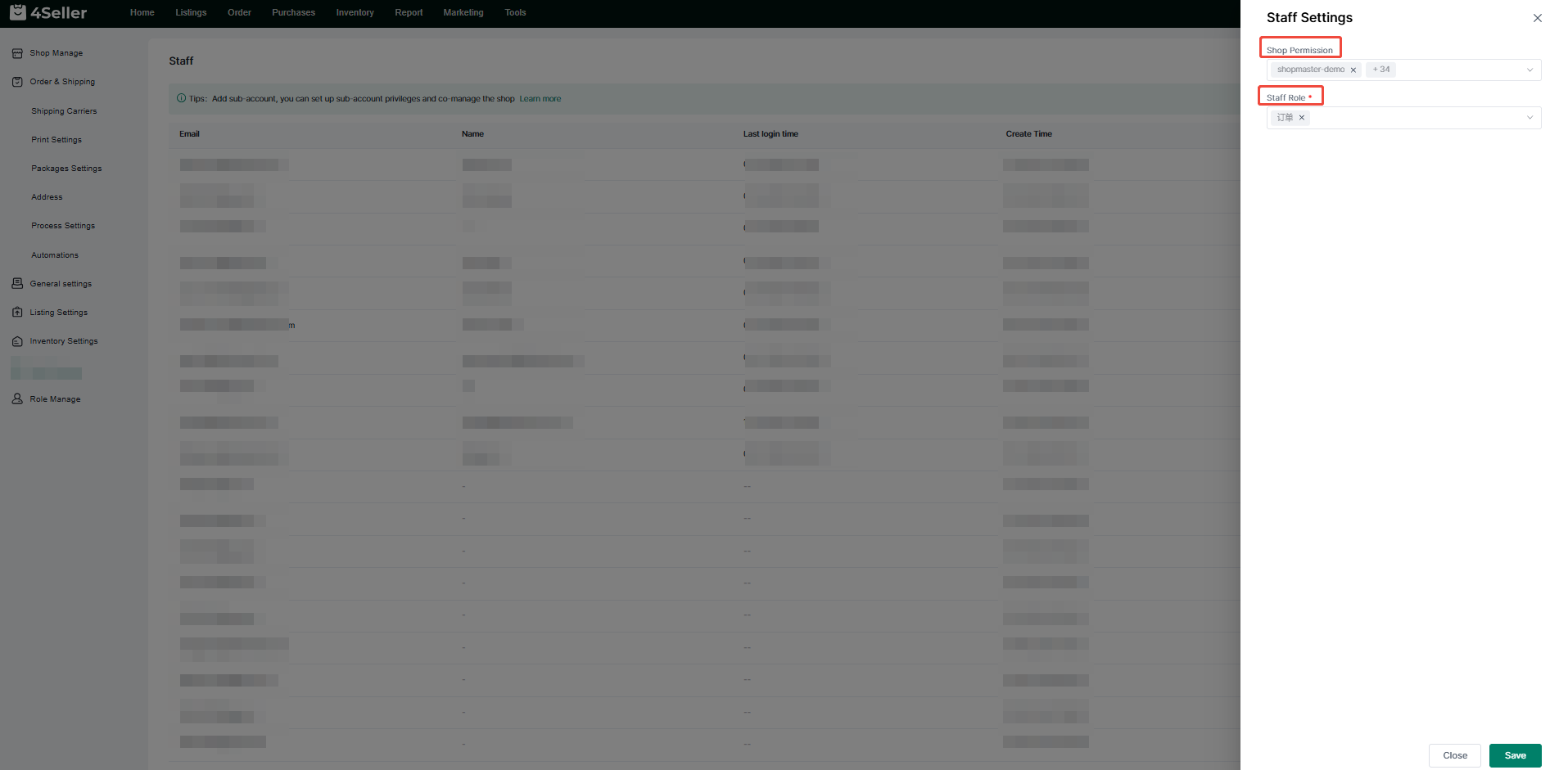
2.2 Add New Staff-Account Permissions
Click Add Staff to invite new staff-account and set shop permissions and Staff roles, then click Invite to invite staff-account
Note:
1. Shop permissions and staff roles support multiple selections
2. How to add a staff-account, please refer to this https://www.4seller.com/help/en/doc-article/42-How-to-set-up-staff-account
Back to top