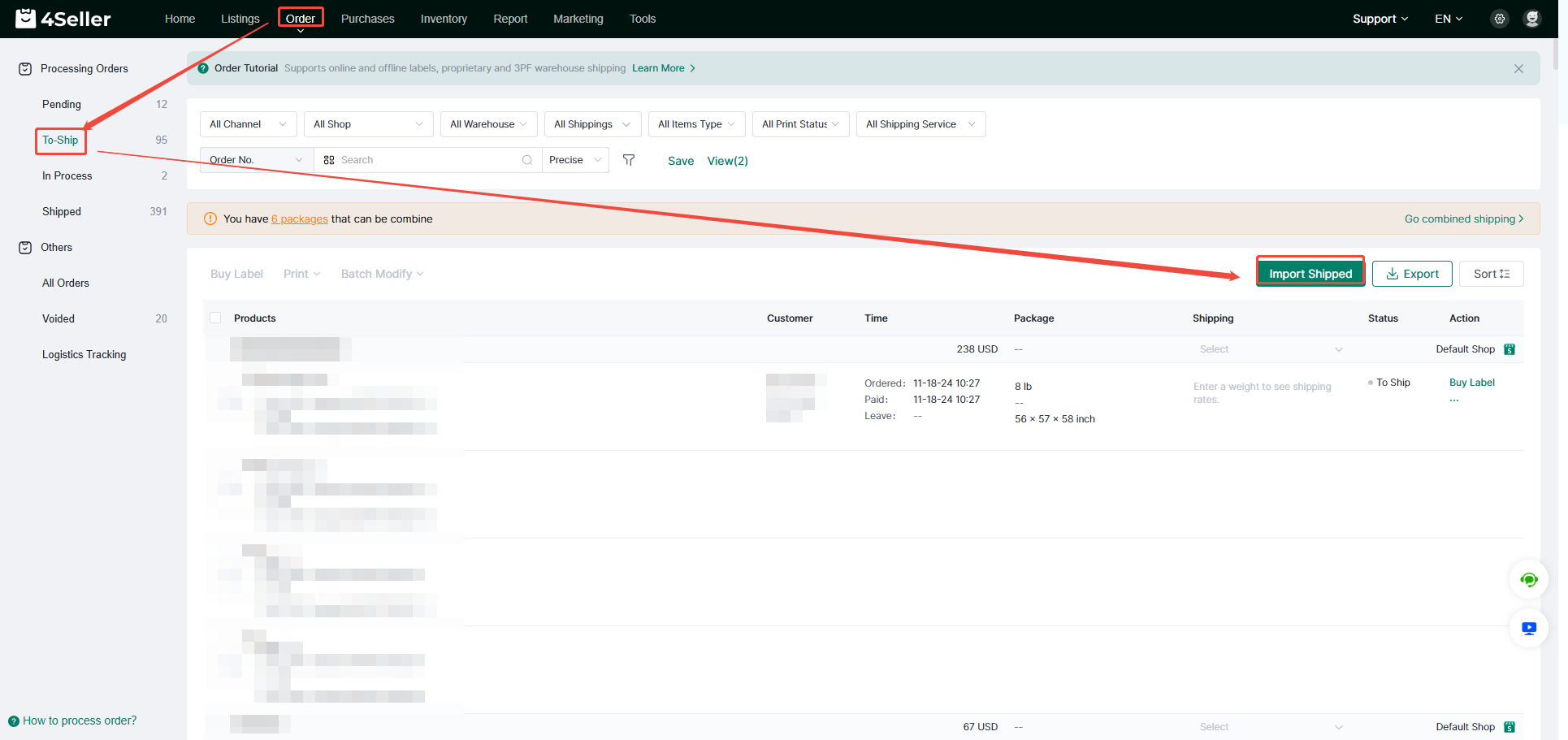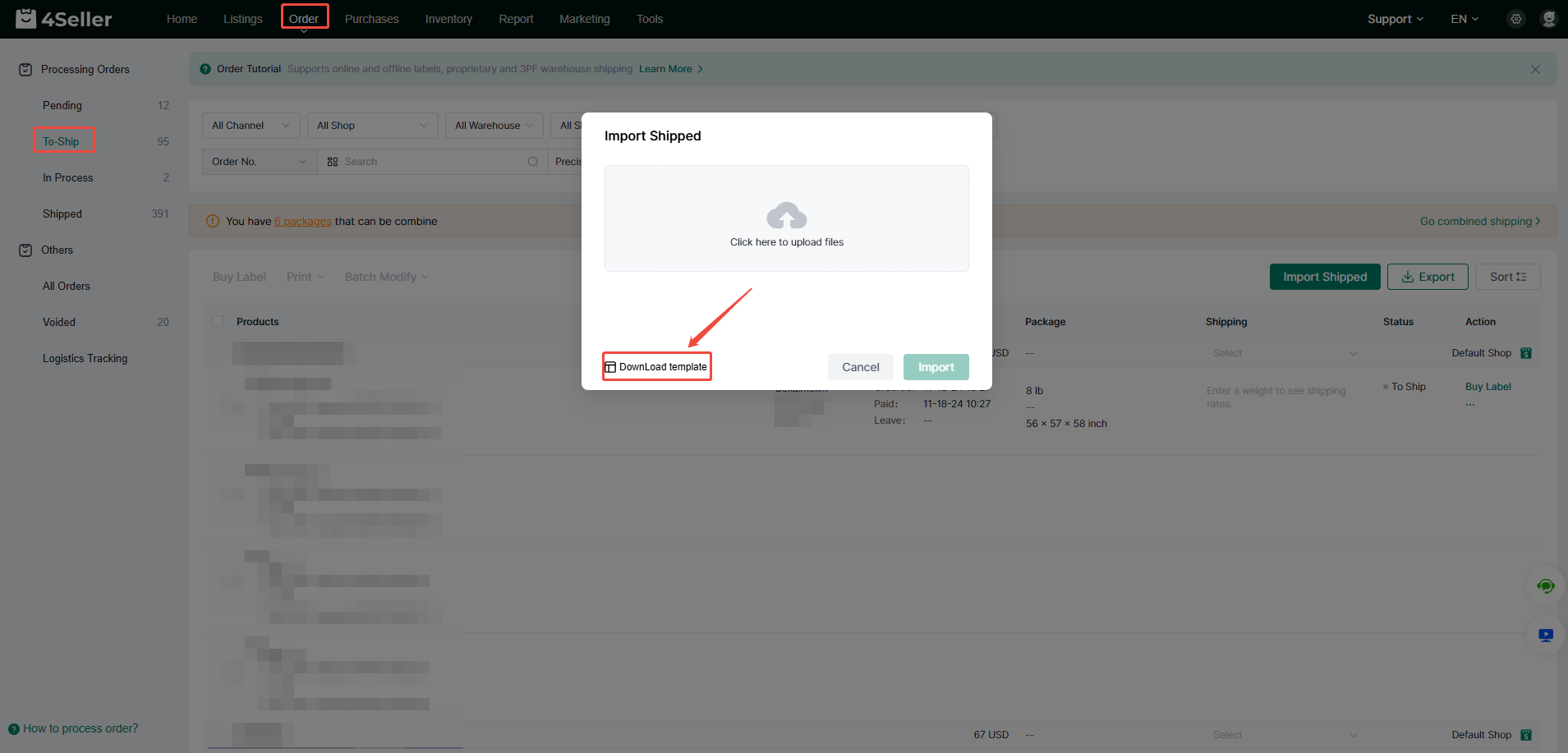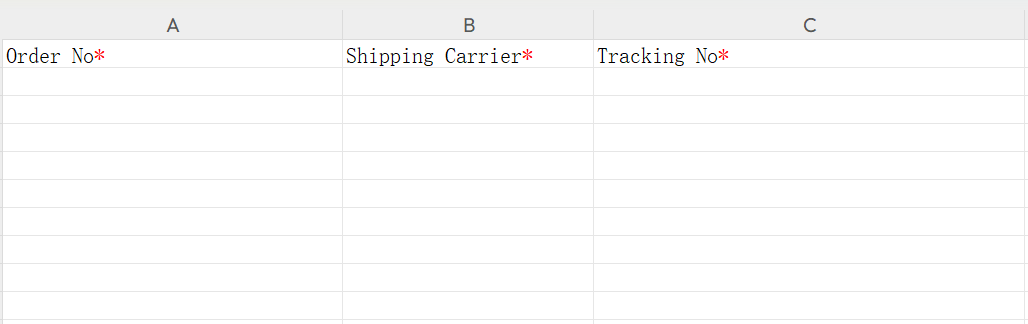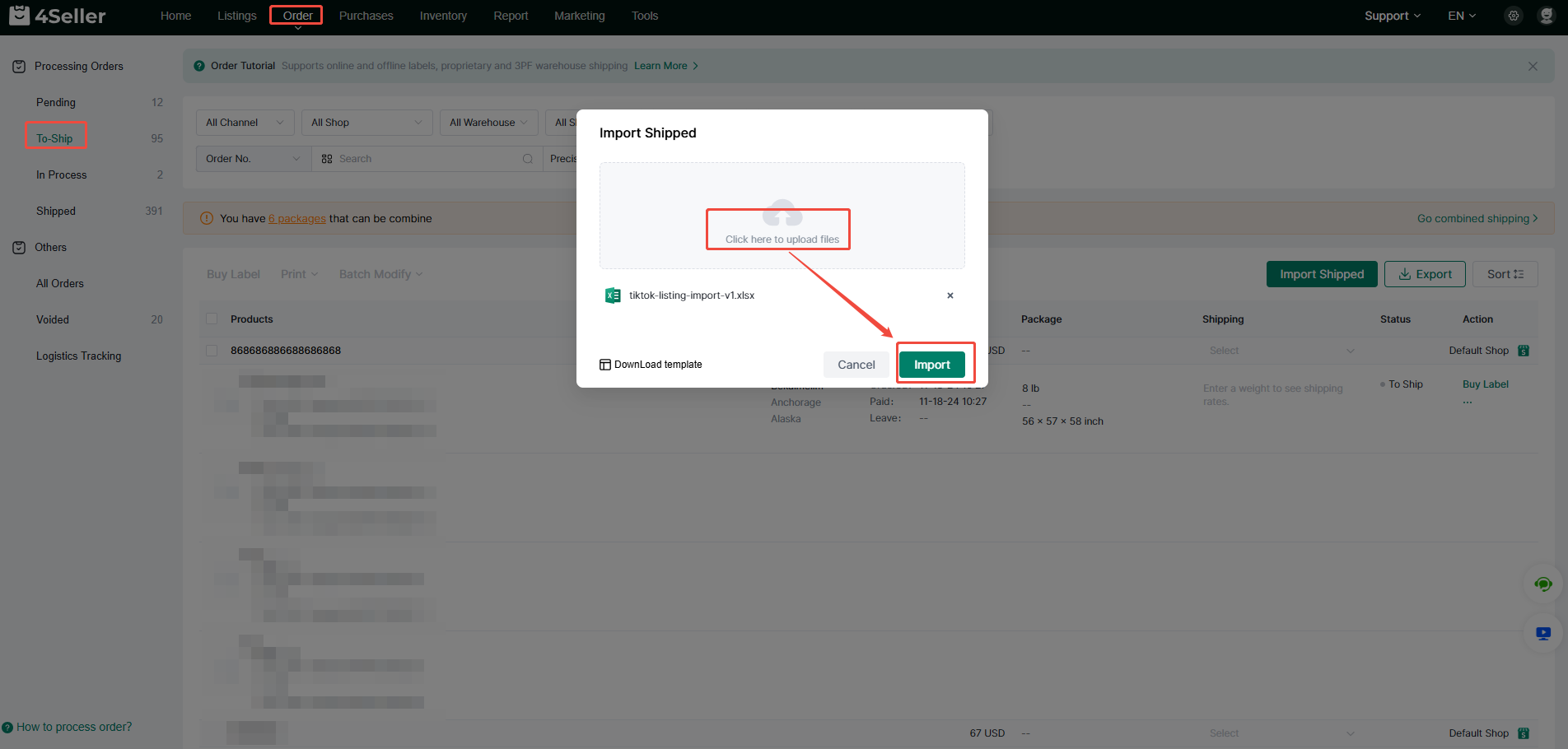- Get Started
- Video Tutorials
- Knowledge Base
- FAQs & Troubleshooting
How to Import Tracking Number for Shipping?
Updated on 07 Mar,2024Copy Link
For orders in the To-Ship process, 4Seller supports batch import of tracking numbers for shipping.
Step 1: Enter the To-Ship page and click Import Shipped
Enter the To-Ship page of Order module and click Import Shipped, then the import shipped operation interface will pop up.
Step 2: Download the Template
Click Download template in the import shipped operation box to download the Excel template for import shipping.
Step 3: Fill In the Template
You can fill in the order number, shipping carrier and tracking number information in the downloaded Excel template, and then save the template.
Step 4: Import the Template
Upload the saved Excel template to the operation window for importing shipment, and then click Import to batch import tracking numbers to process orders.
How to Manually Update Tracking Number for Shipping?
Back to top