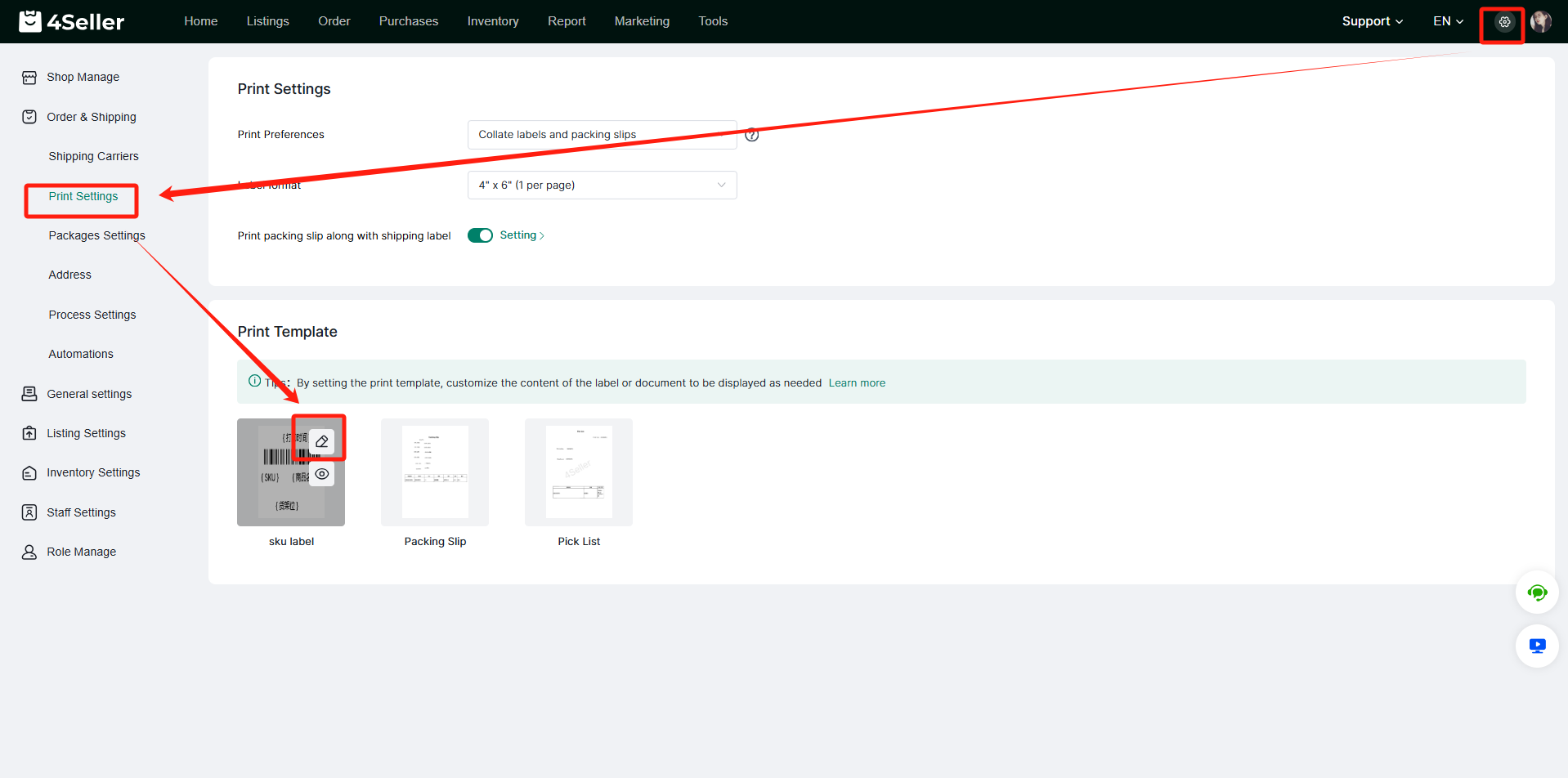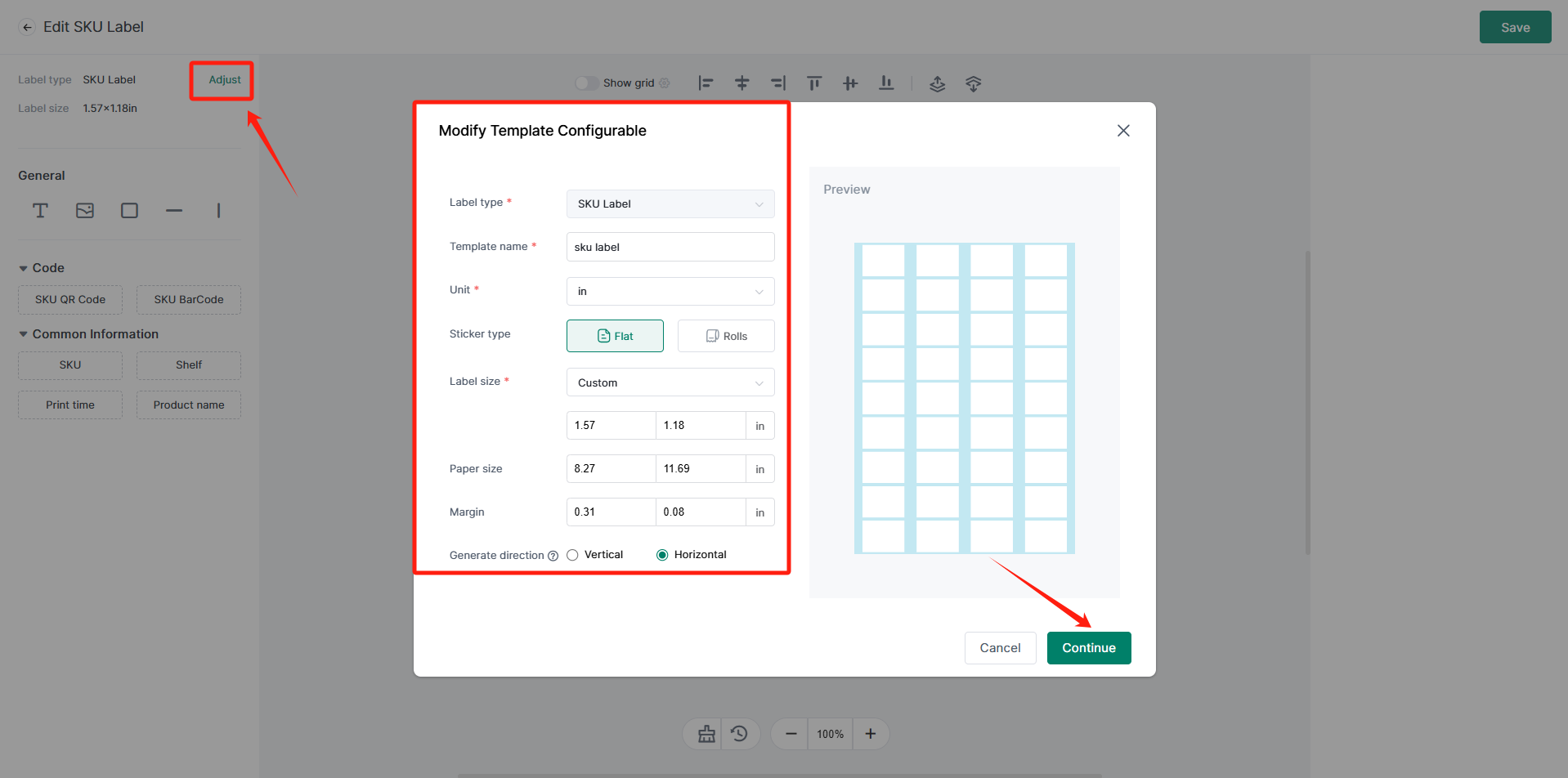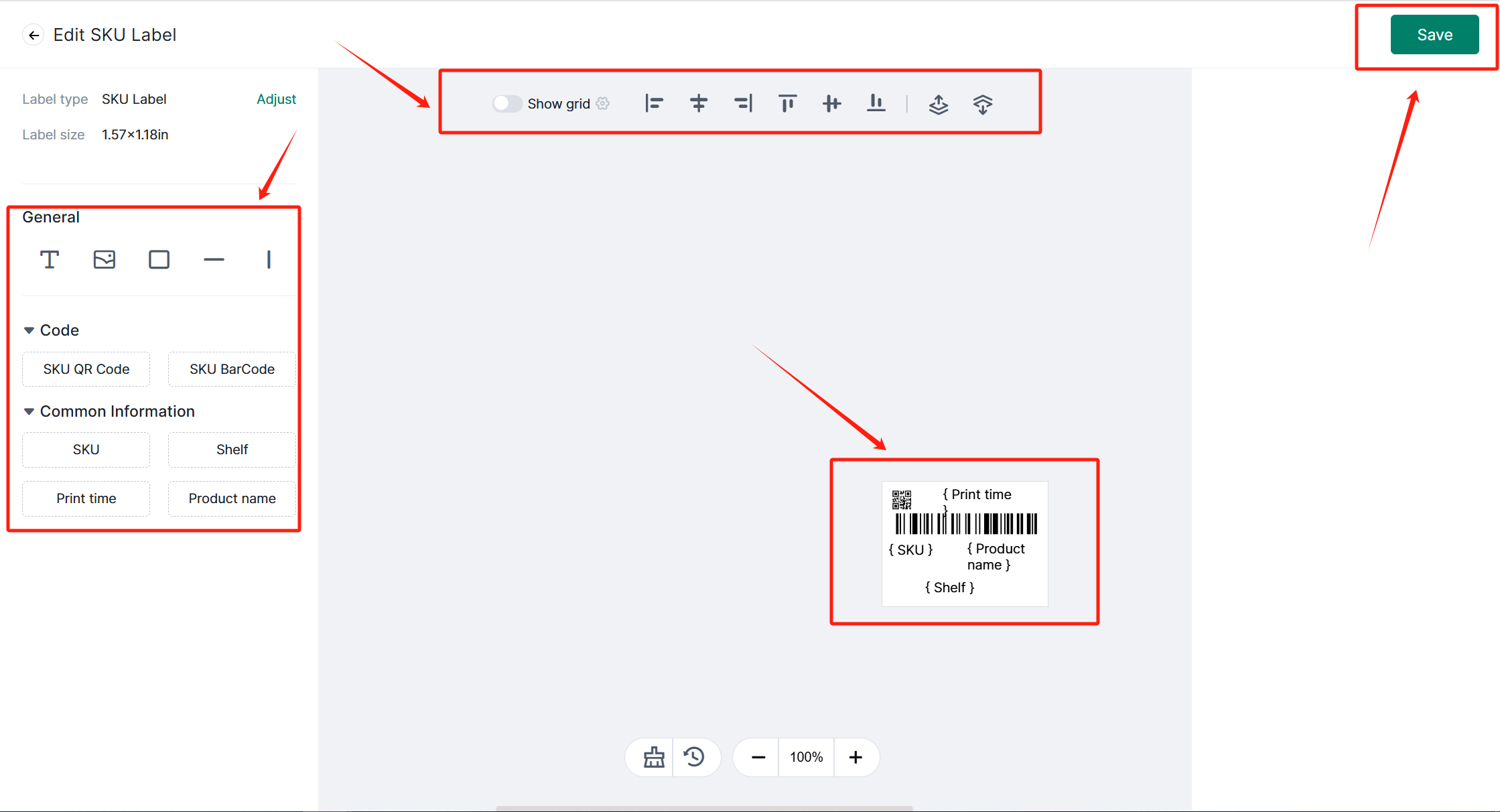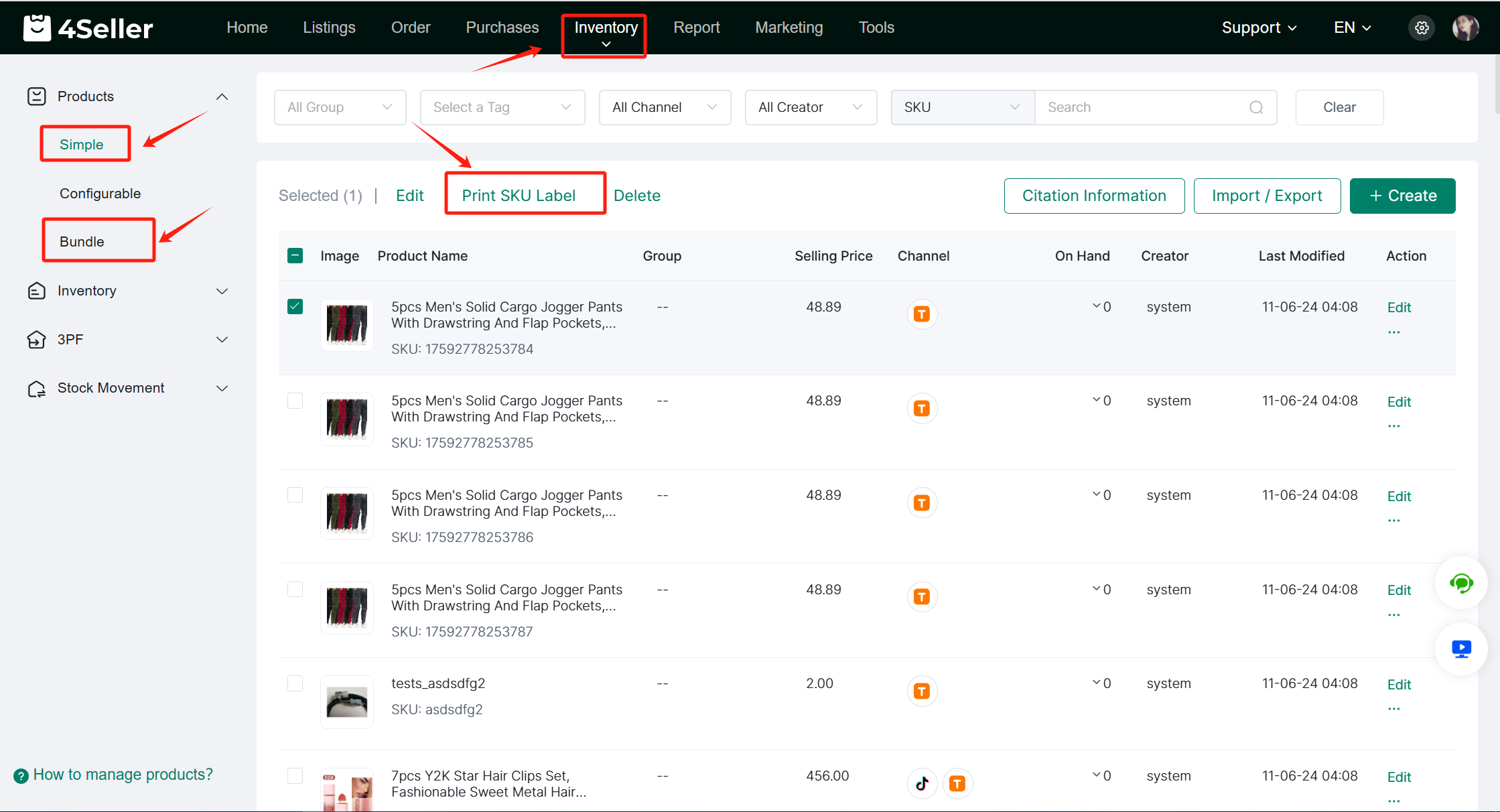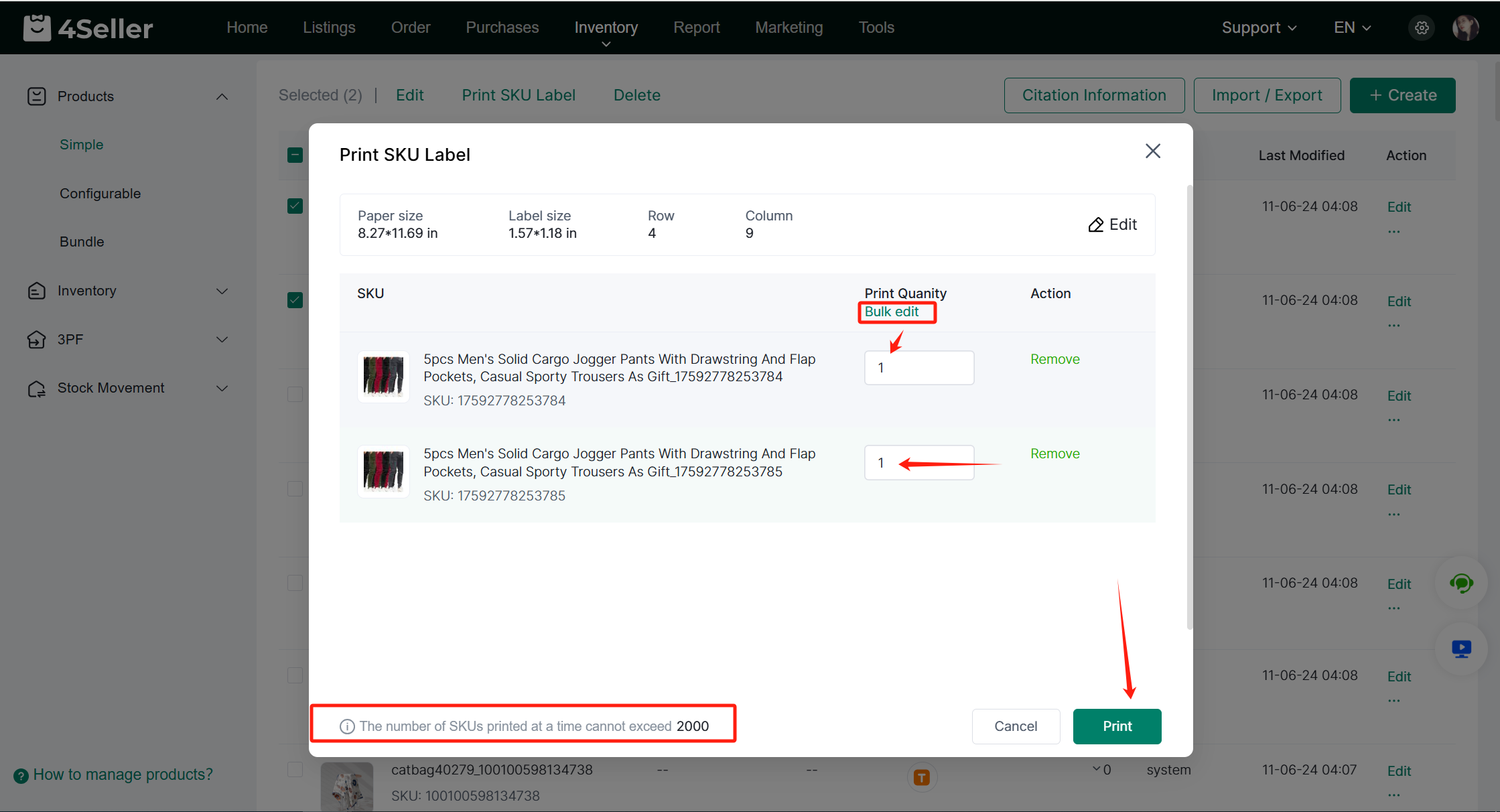- Get Started
- Video Tutorials
- Knowledge Base
- FAQs & Troubleshooting
How to Customize SKU Label Template?
Currently, 4Seller supports customizing the printing template of the SKU Lable, which is convenient for setting flexibly for the printing content according to the actual business scenario and printing needs. The specific steps are as follows:
Note: SKU labels support batch printing side by side, which means printing multiple SKU labels on one paper.1. Create a SKU label printing template
Click the Setting button to enter the Print Settings page, and click Create SKU Label Template
Changing template configuration
On the SKU label editing page, click Adjust in the upper left corner to change the template configuration. In the Change Template Configuration operation box, you can make the following settings:
1. Customize the template name
2. Select the unit (mm or in)
3. Select the sticker type (flat paper or roll paper)
4. Set the Label size (custom or template)
5.Set the Paper size
6. Set the Margin
7. Set the direction in which the generated labels are laid out first (only flat paper is supported, vertical or horizontal)
Finally, click Continue to save the template configuration
Edit SKU label content
On the SKU label editing page, the following editing operations are currently supported:
1. General elements can be added: text boxes, rectangular boxes, horizontal lines and vertical lines
2. Graphic codes can be added: SKU QR code and SKU barcode
3. Common information can be added: SKU, shelf position, printing time and product name
4. Choose whether to display grid lines
5. Edit pixels
6. Zoom in or out
7. Alignment settings and level movement settings
Finally, click Save to save the SKU label template
Note: When adding elements, you need to drag them into the interface
2.Select the SKU to print
Click the Inventory module to enter the single product or bundle product page under the available products, and select the SKU to be printed:
1. To select multiple SKUs for printing, click the Print SKU label above
2. To select a single SKU for printing, click Print above also
Note: The number of SKUs printed at one time cannot exceed 2,000
3.Print Sku Lable
In the operation box for printing SKU labels, you can click Batch Edit to modify the print quantity in batches, or modify the print quantity individually, and finally click Print to print the SKU labels in batches.