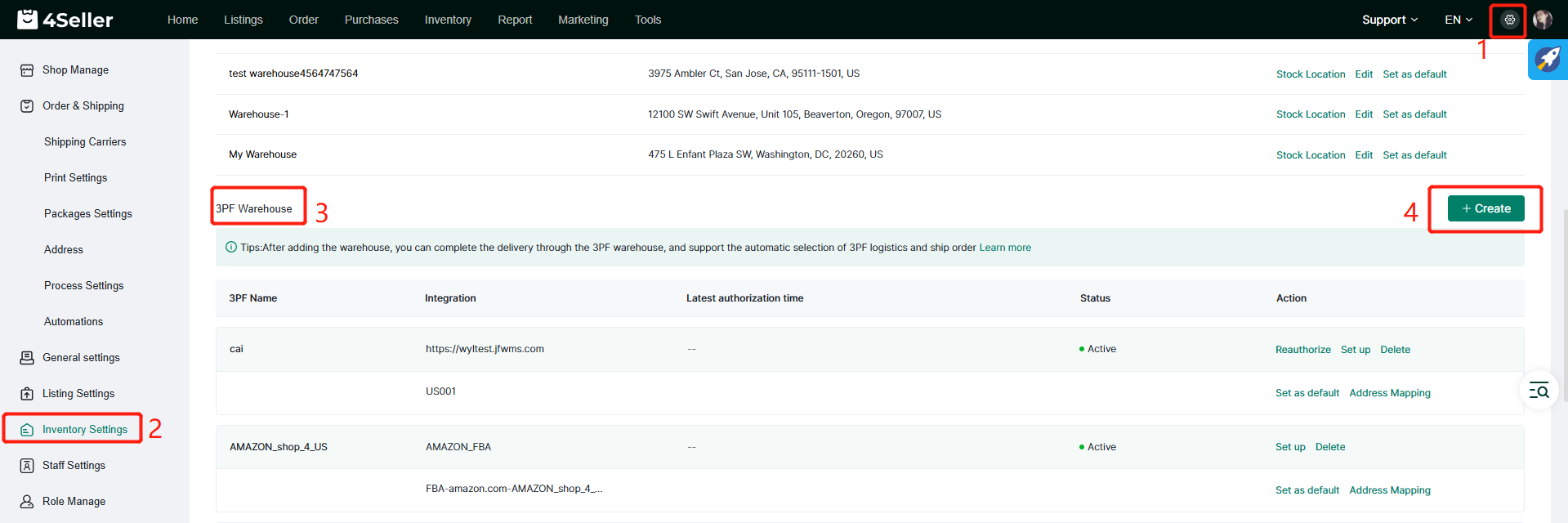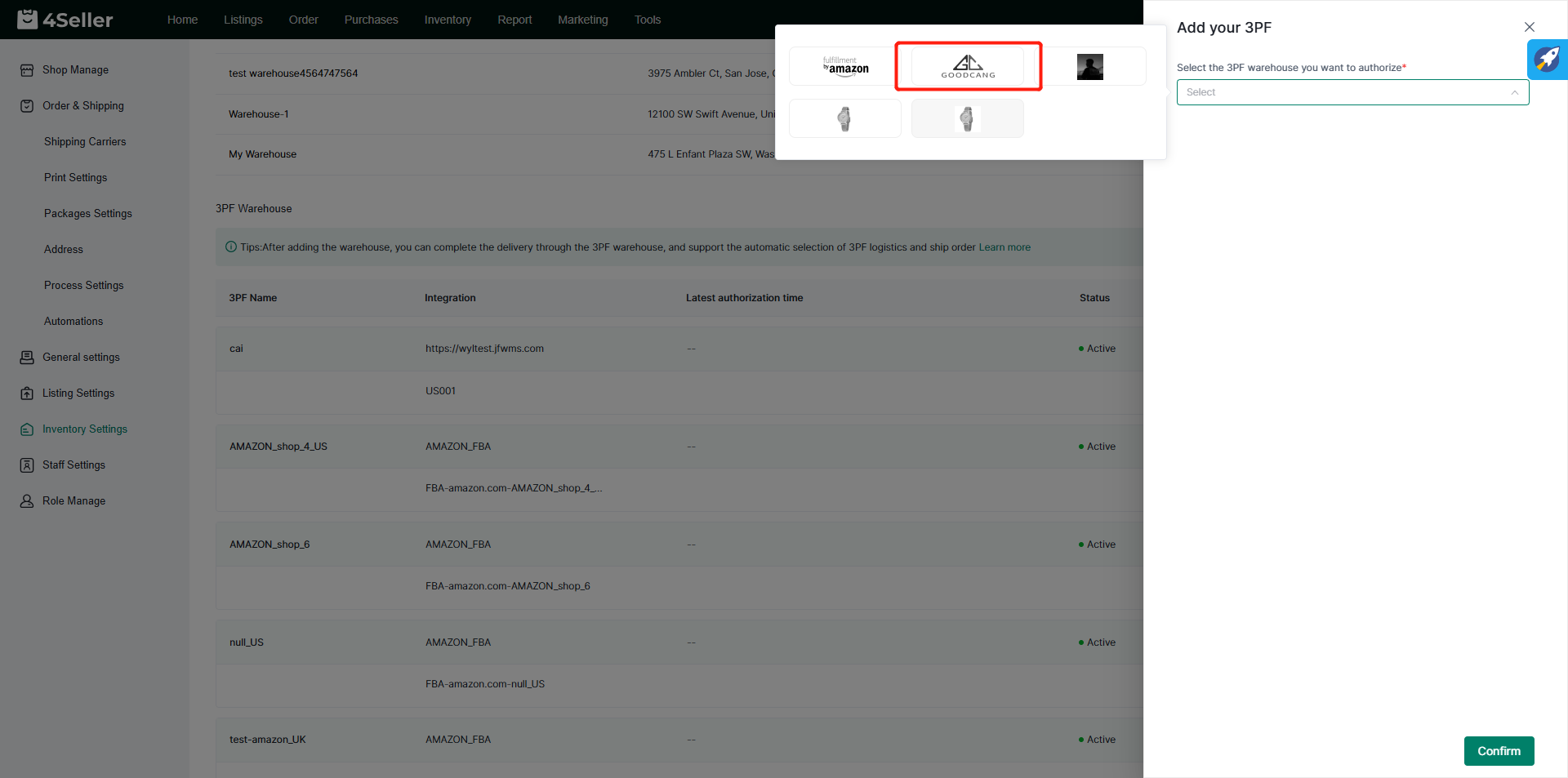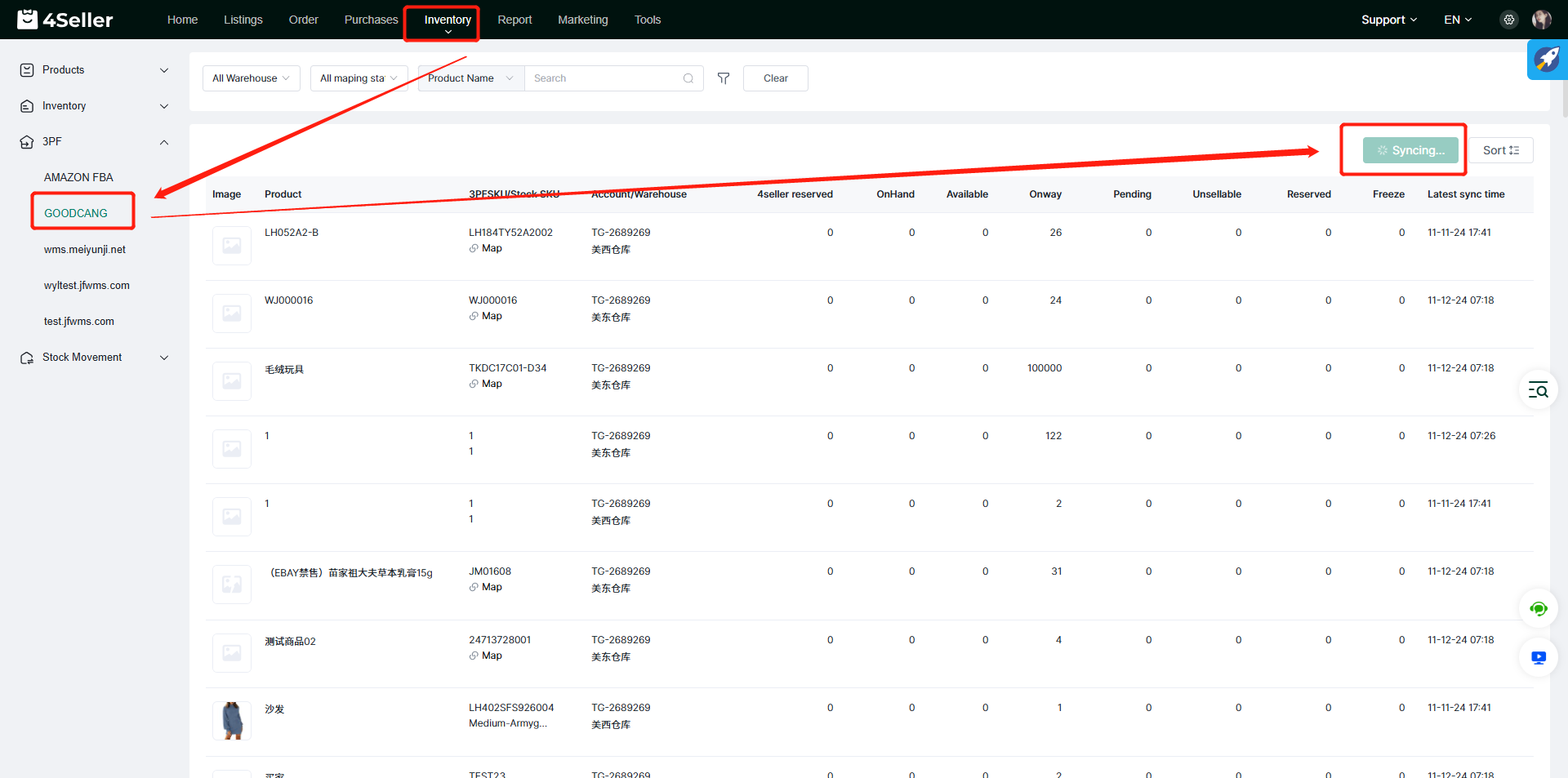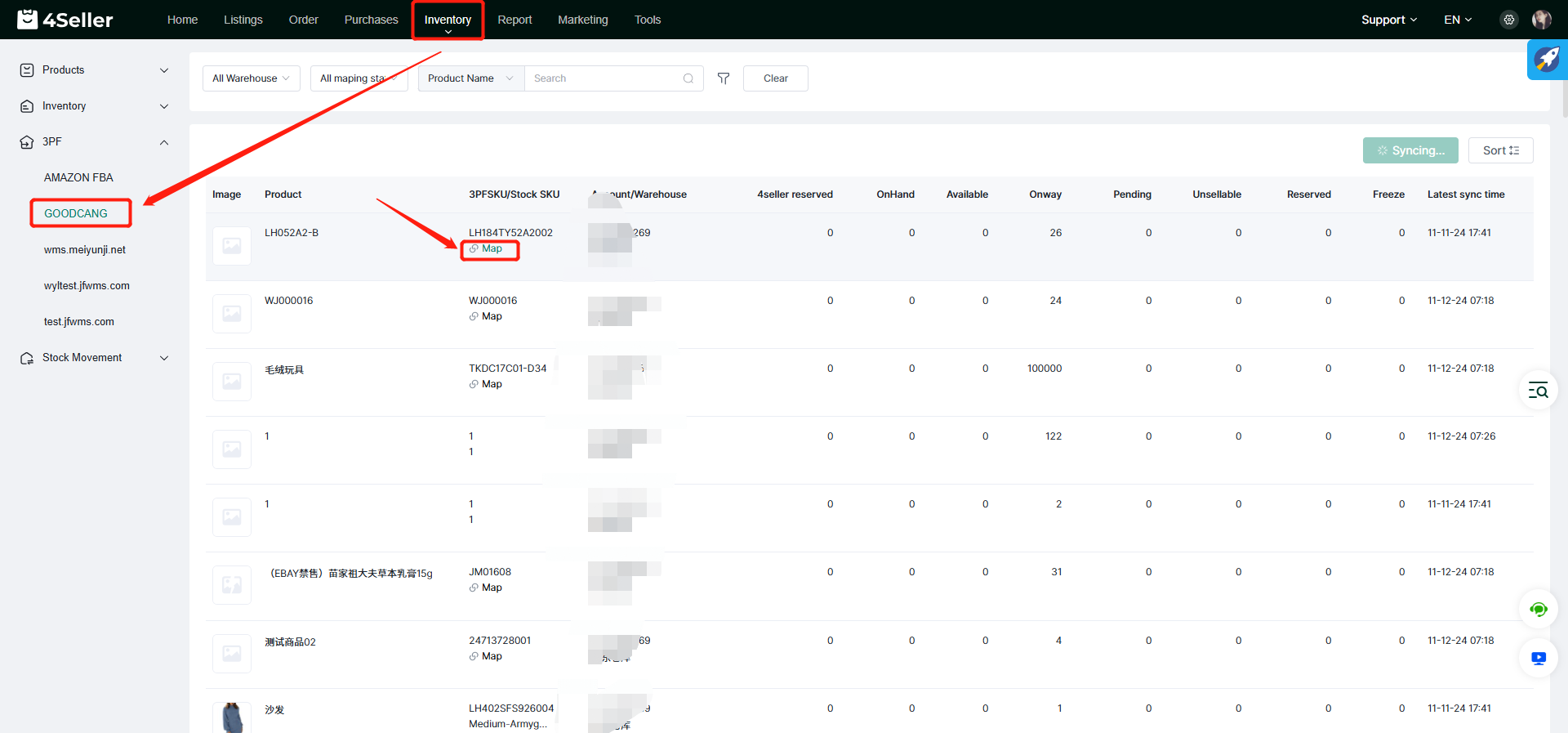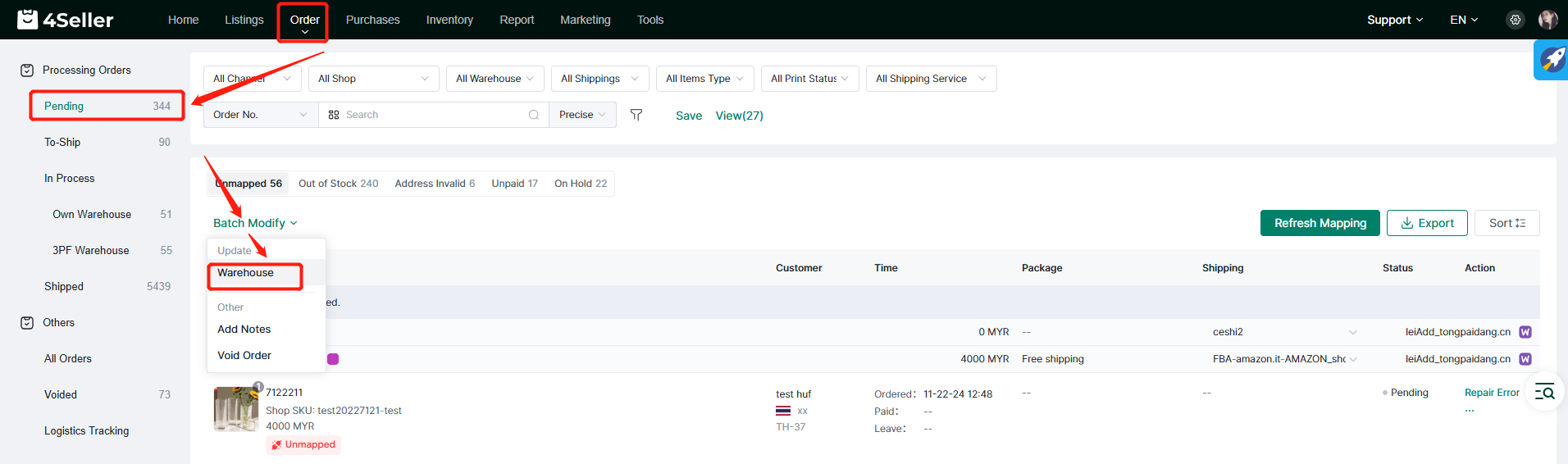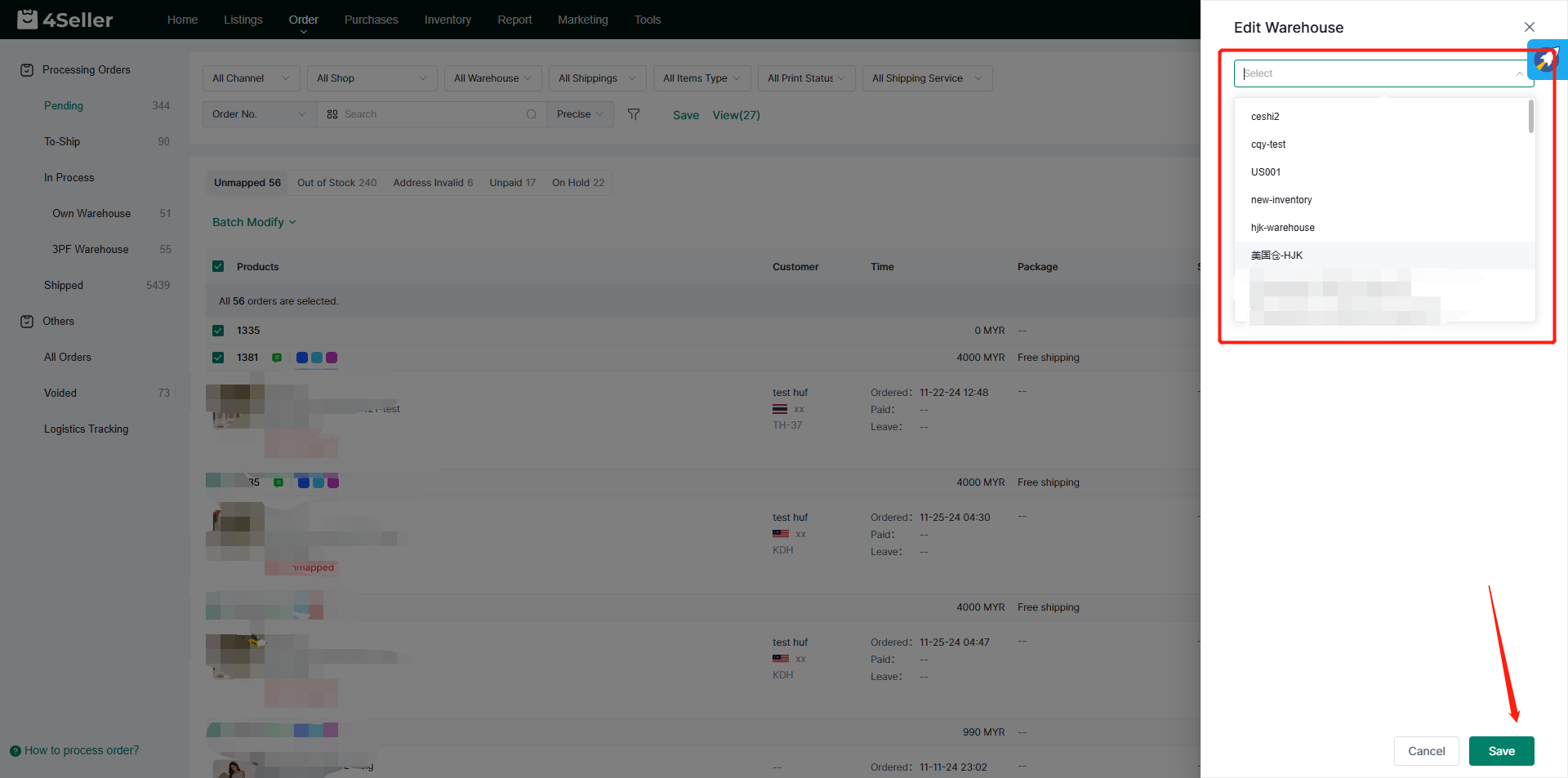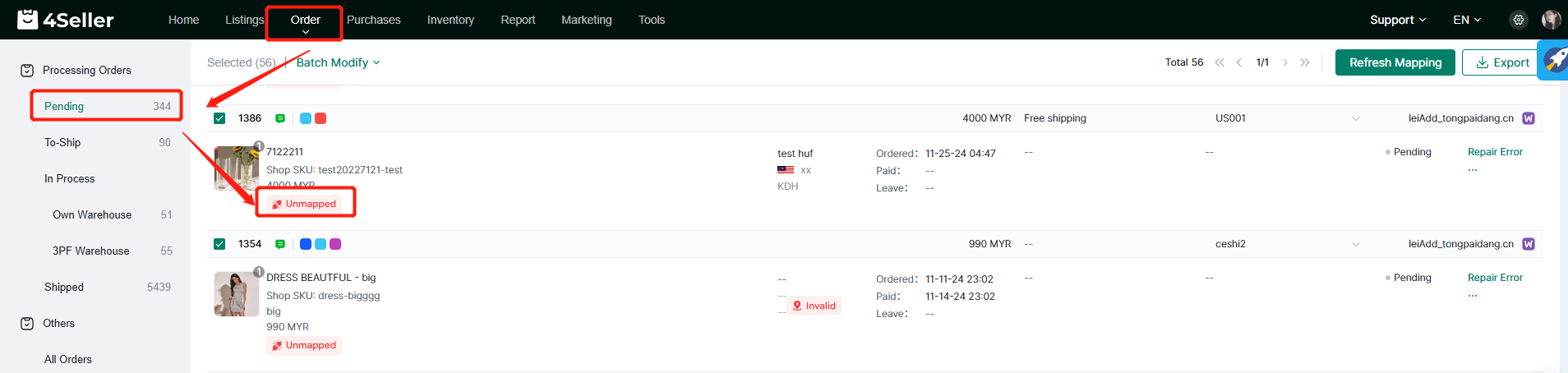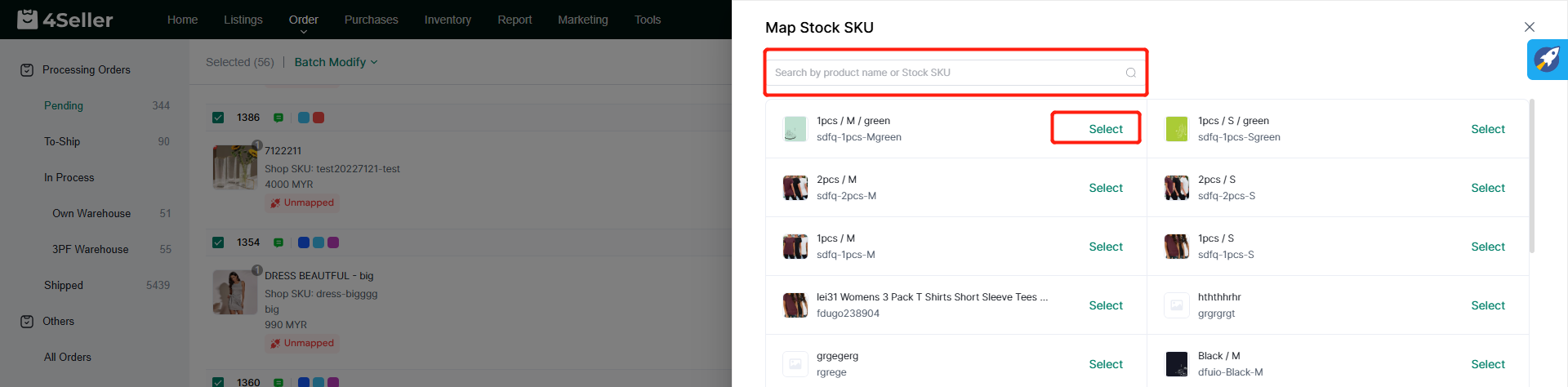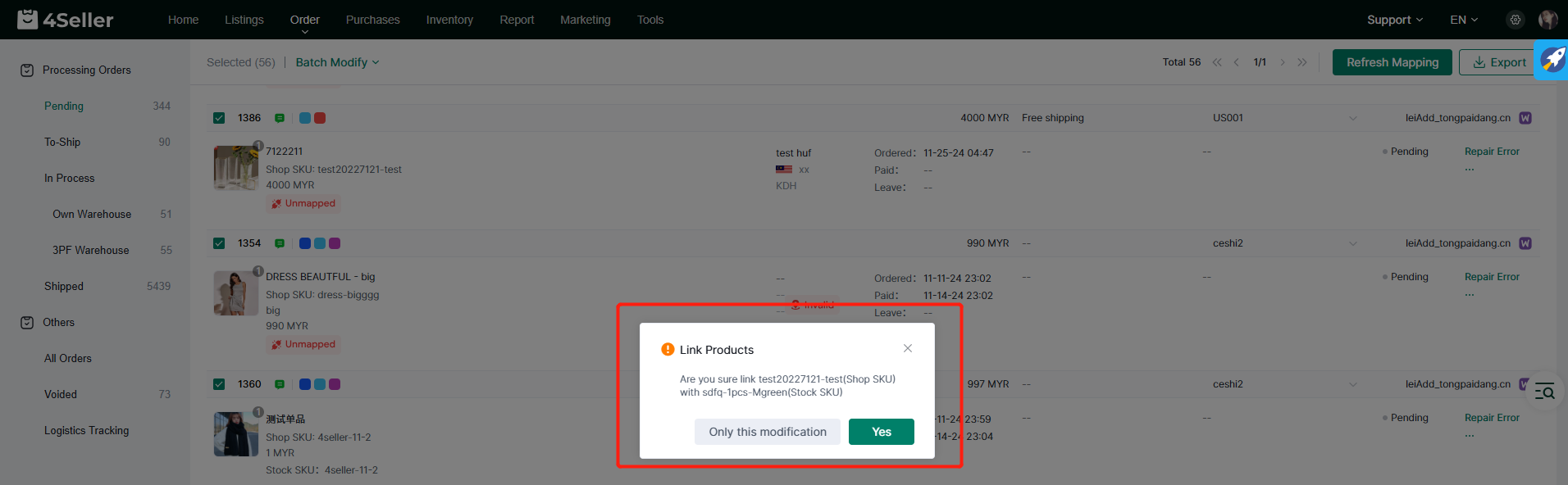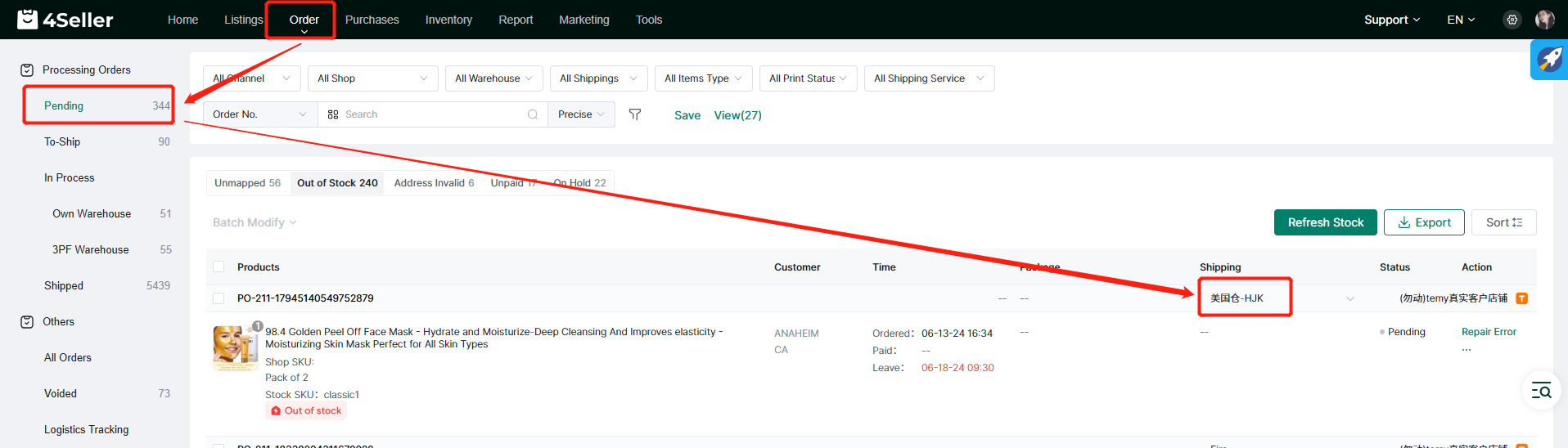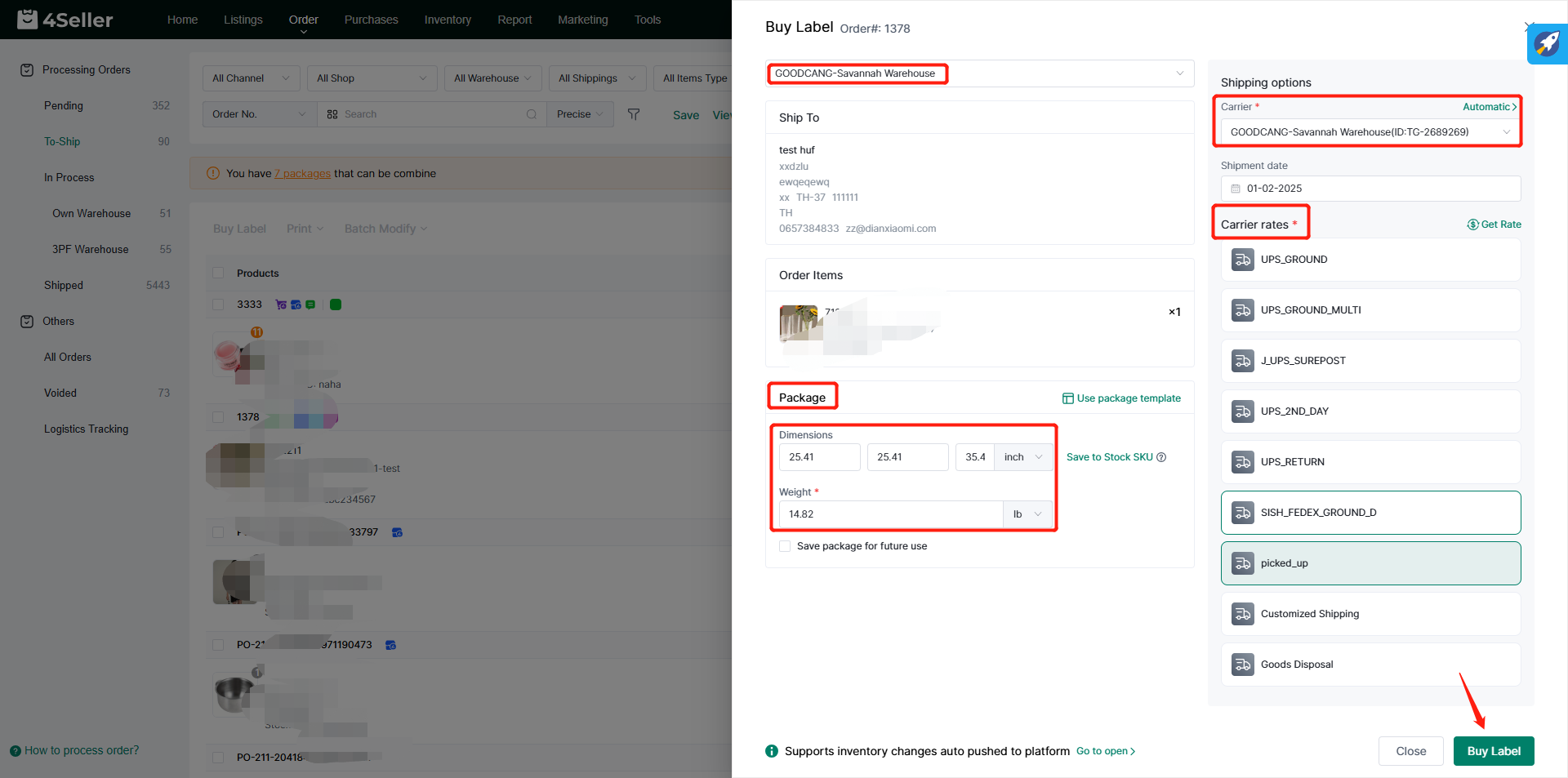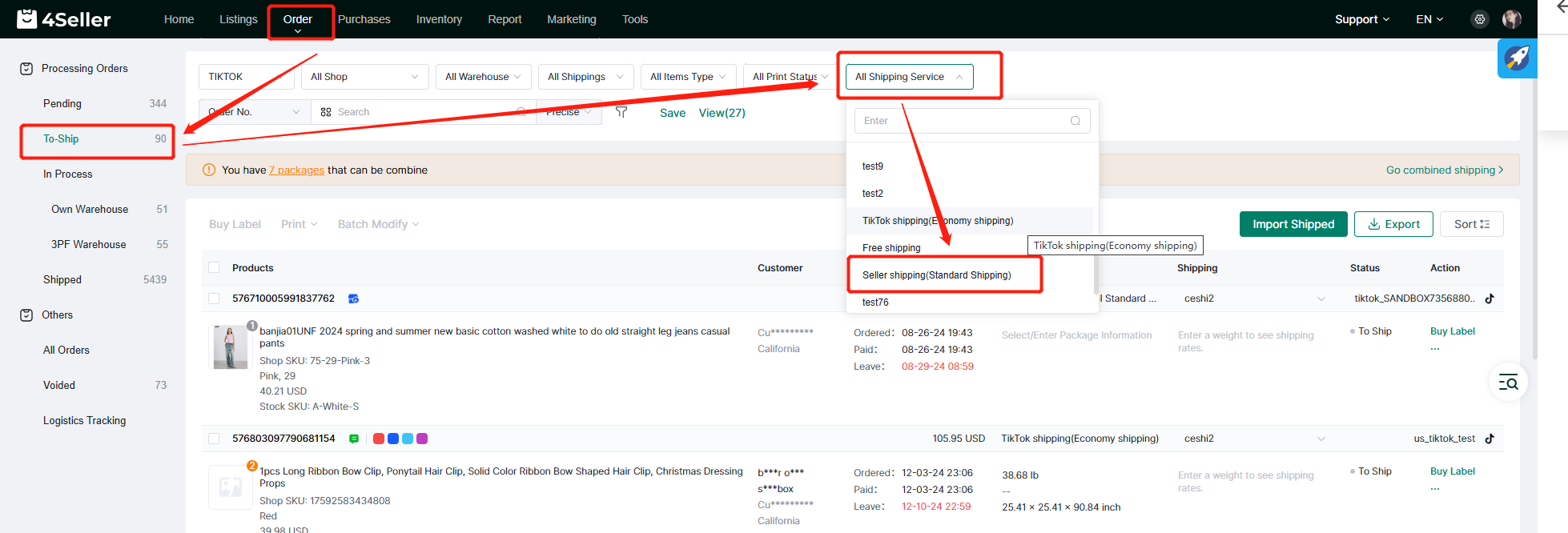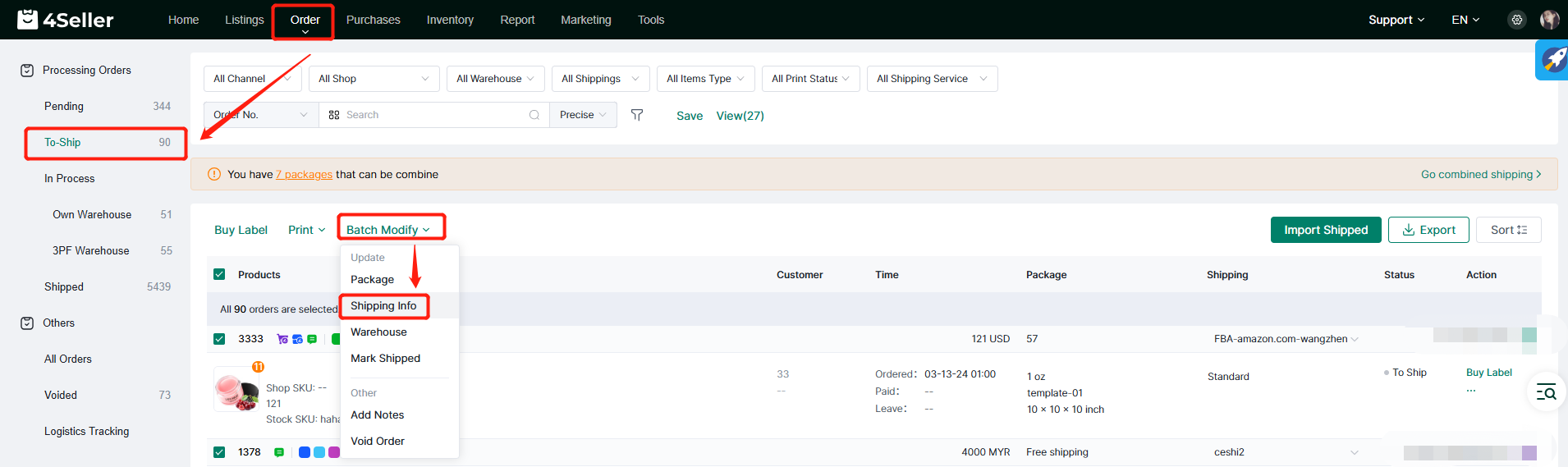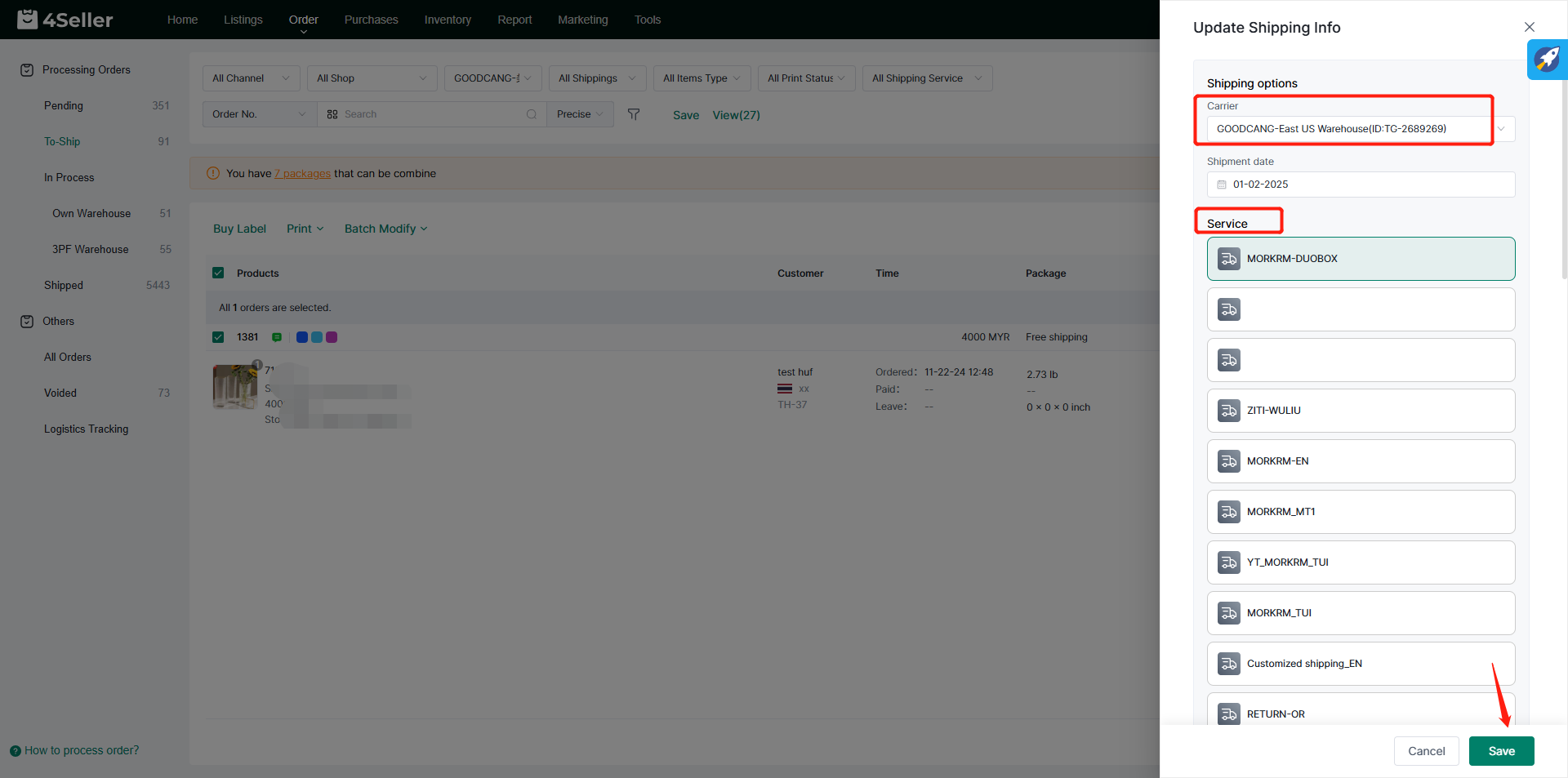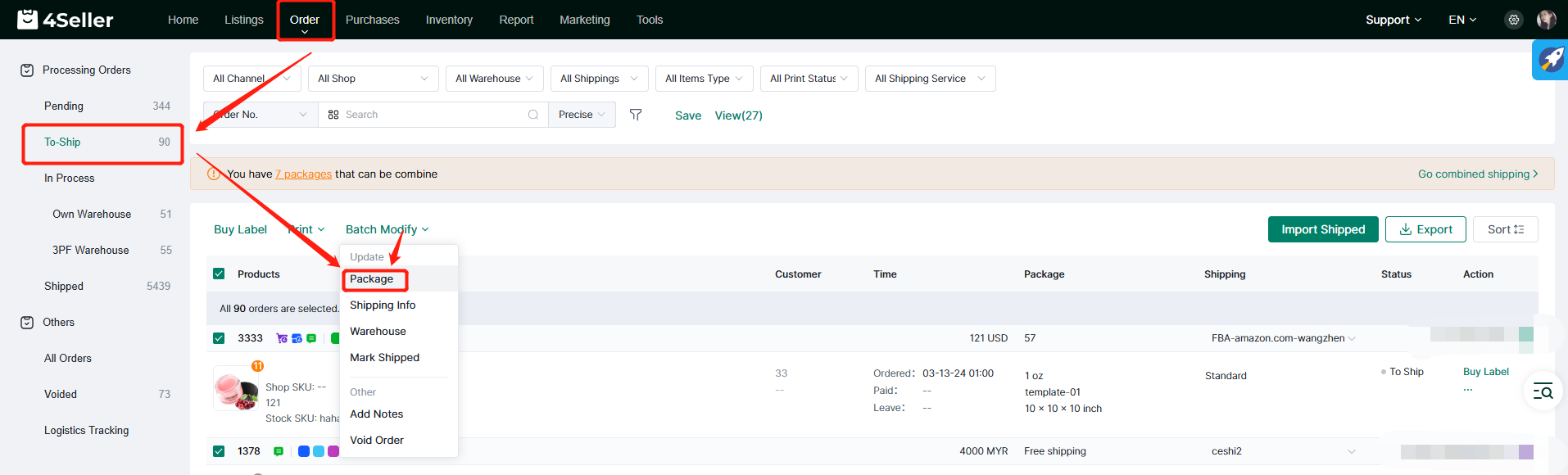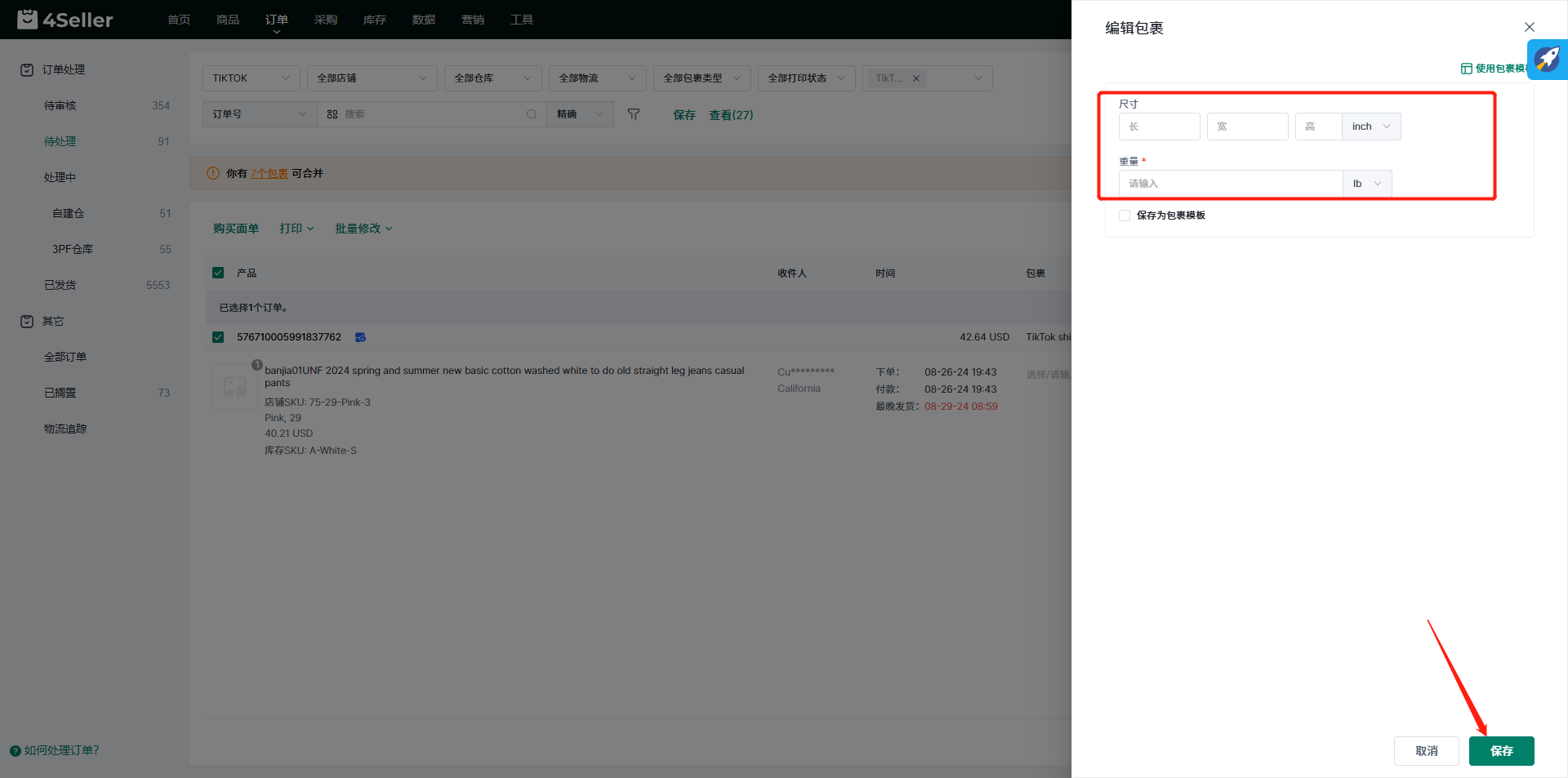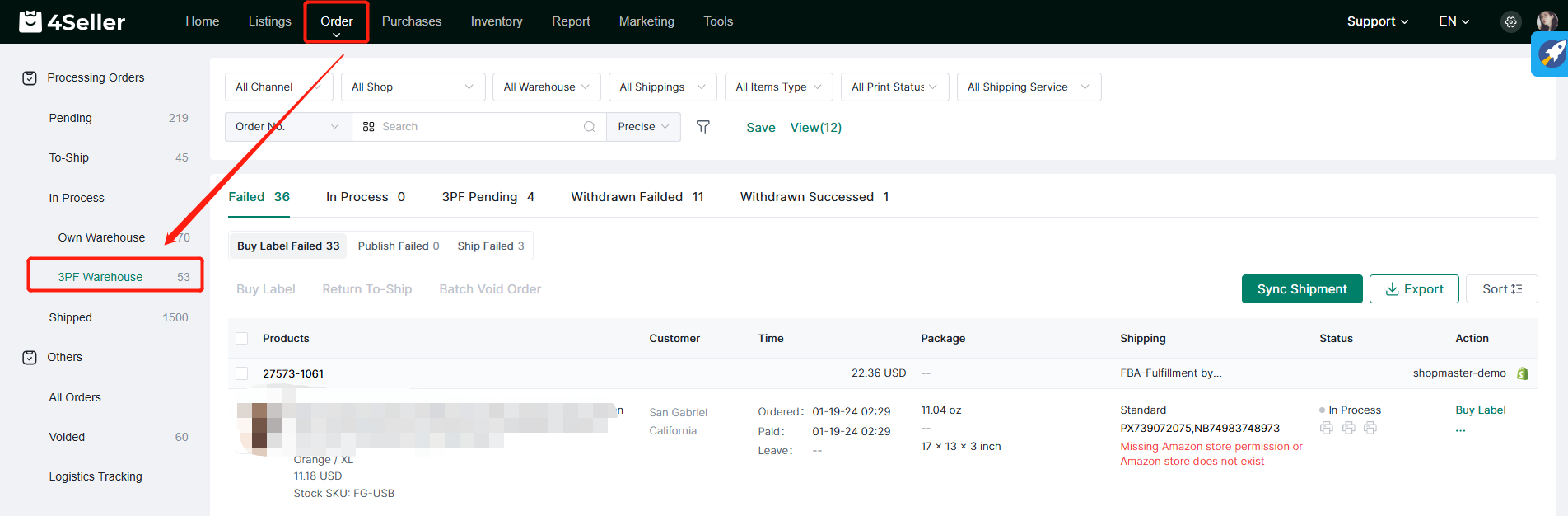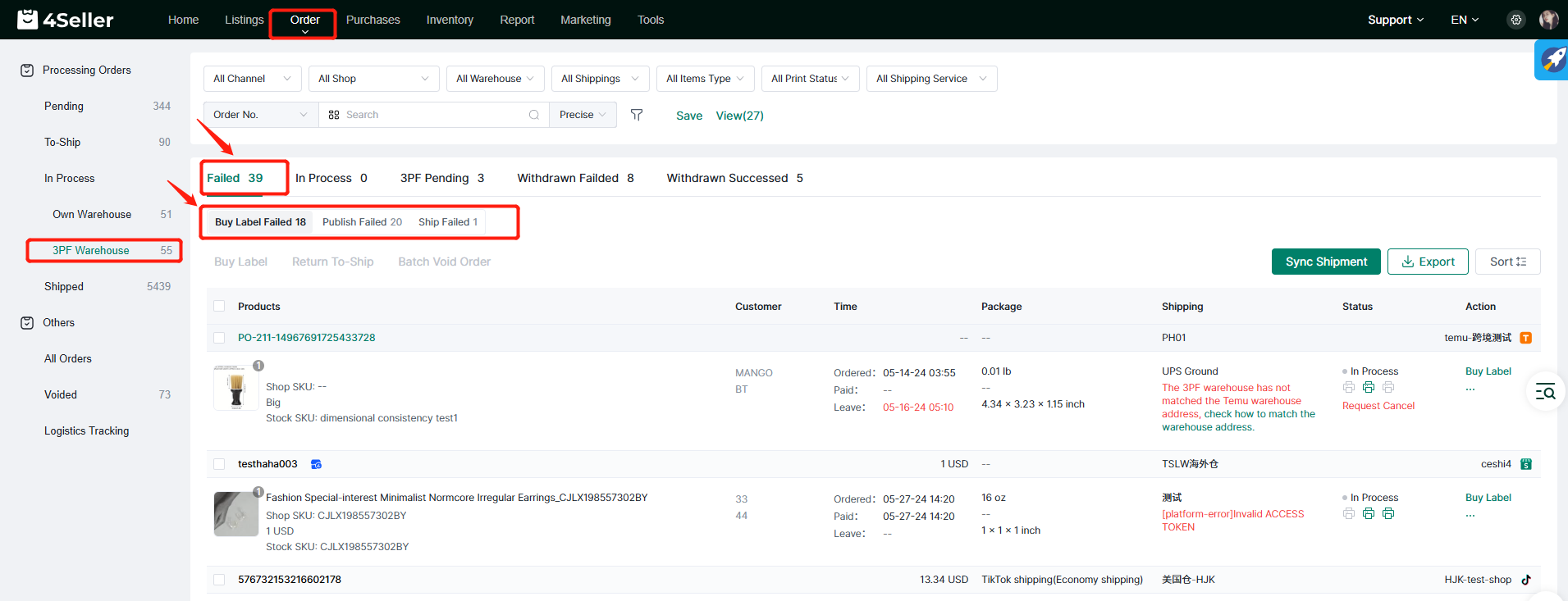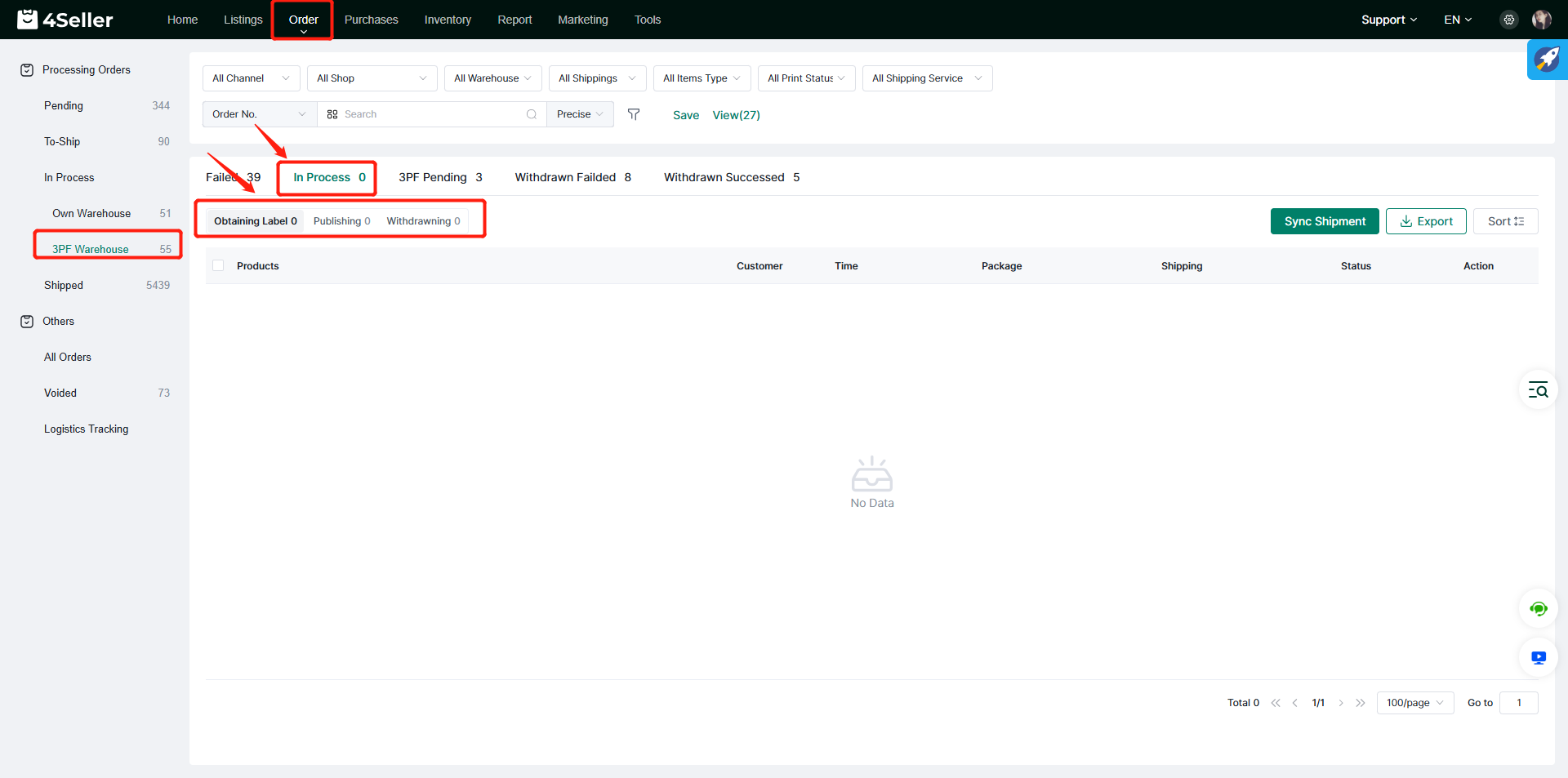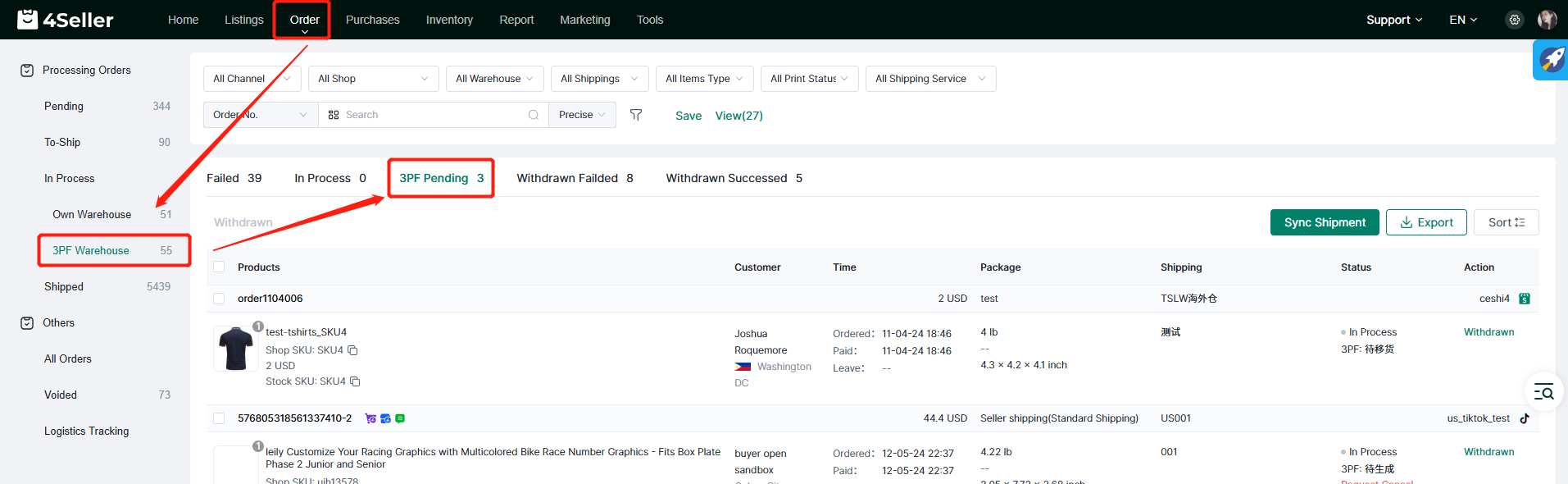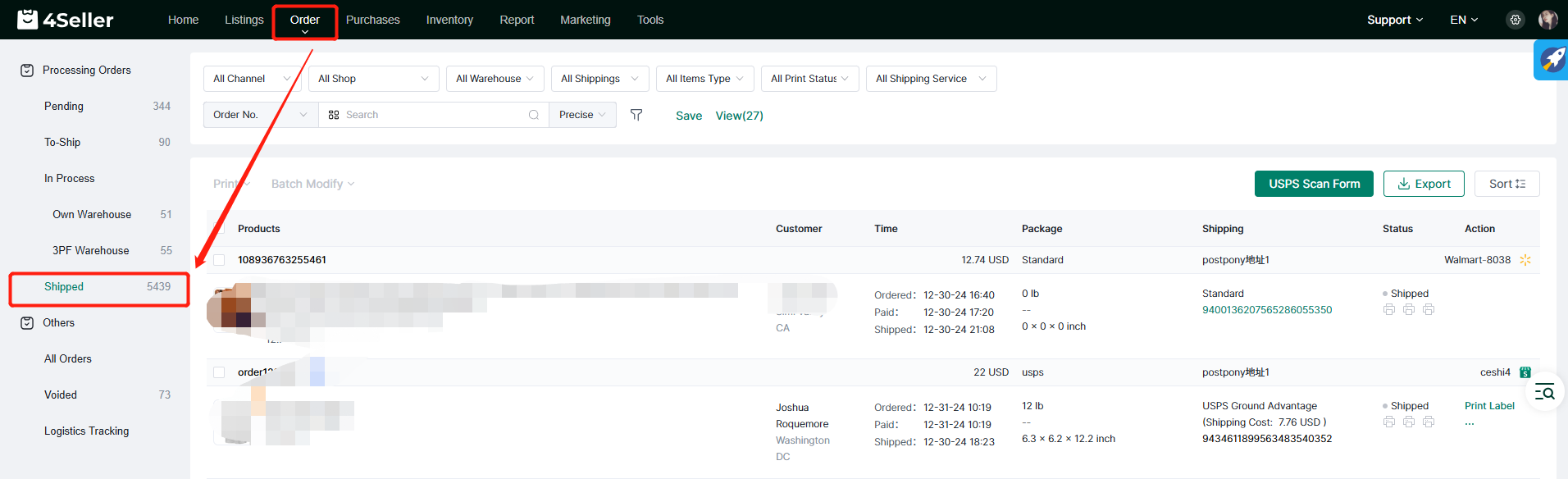- Get Started
- Video Tutorials
- Knowledge Base
- FAQs & Troubleshooting
How to Fulfill Orders via GOODCANG?
Updated on 15 Mar,2024Copy Link
At 4Seller, fulfilling orders through GOODCANG mainly includes three steps: authorizing GoodCang warehouse, synchronizing inventory, and processing order. The tracking number will be automatically submitted to TikTok after GOODCANG shipped the order; Order of TikTok Shipping can also be submitted to GOODCANG.
Step 1: Authorize GoodCang Warehouse
Click the Settings button to enter the Inventory Settings page, click Create 3PF Warehouse, and then select Add GoodCang Warehouse on the Add Your 3PF page.
Click the GOODCANG icon. To add GoodCang warehouse, you need to do the following:
1. Enter the account name (Customized Name)
2. Enter the GoodCang's APP token and Appkey (ask the GoodCang staff to provide them)
Finally click Confirm to authorize the GoodCang warehouse
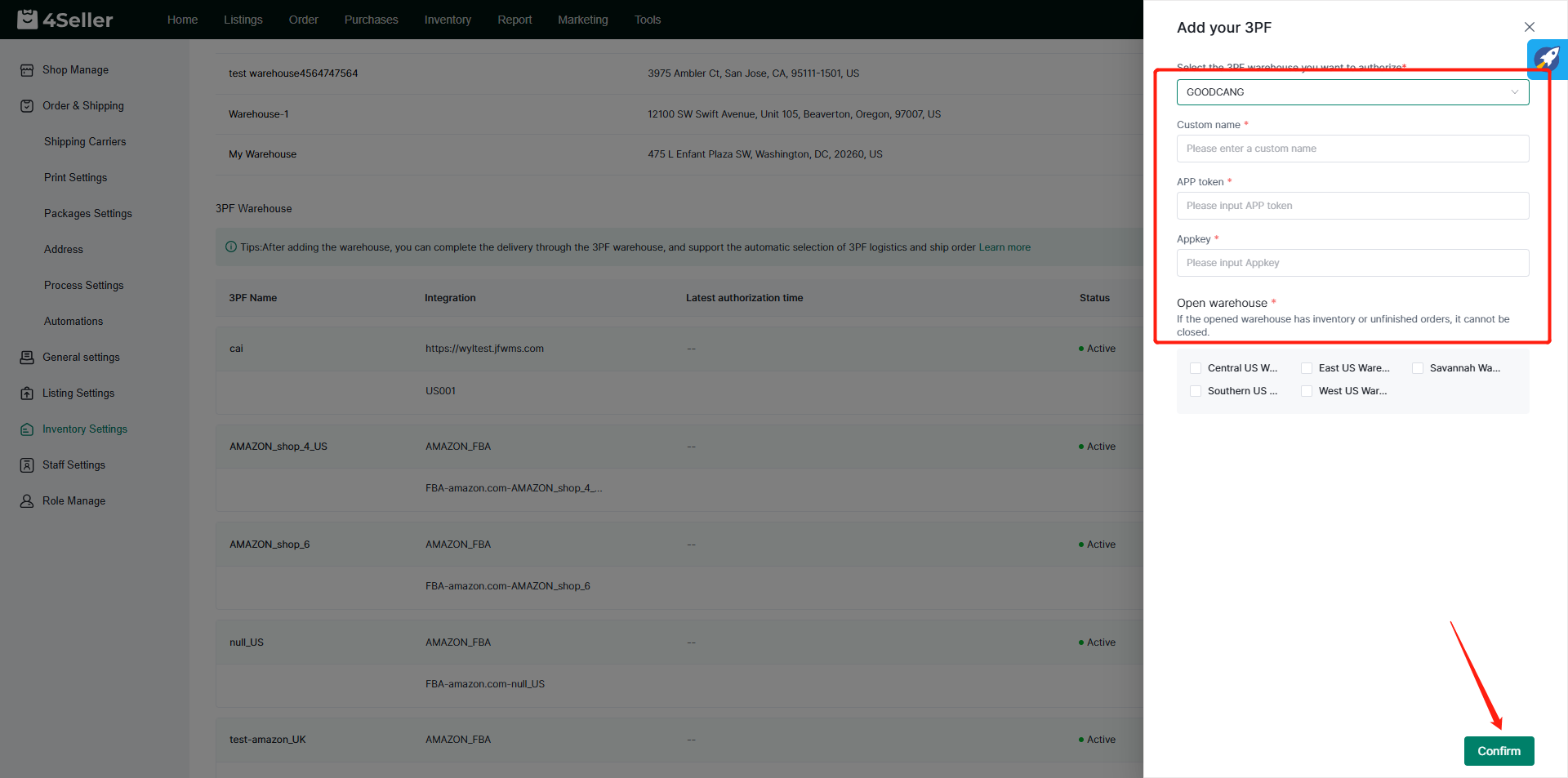
Step 2: Synchronize Inventory
Before an order can be processed, the inventory information in the GoodCang warehouse needs to be synchronized.
Enter the Inventory section, click on the GOODCANG in 3PF, and then click on Sync Inventory to synchronize the inventory of the authorized GoodCang warehouse.
On the inventory page of GOODCANG, if the inventory SKU is not matched, you need to click Map to match. Click Map to enter the Map Product page to match the inventory SKU.
On the Map Product page, you can search by product name or SKU, then select the corresponding product and click Select to match the inventory SKU.
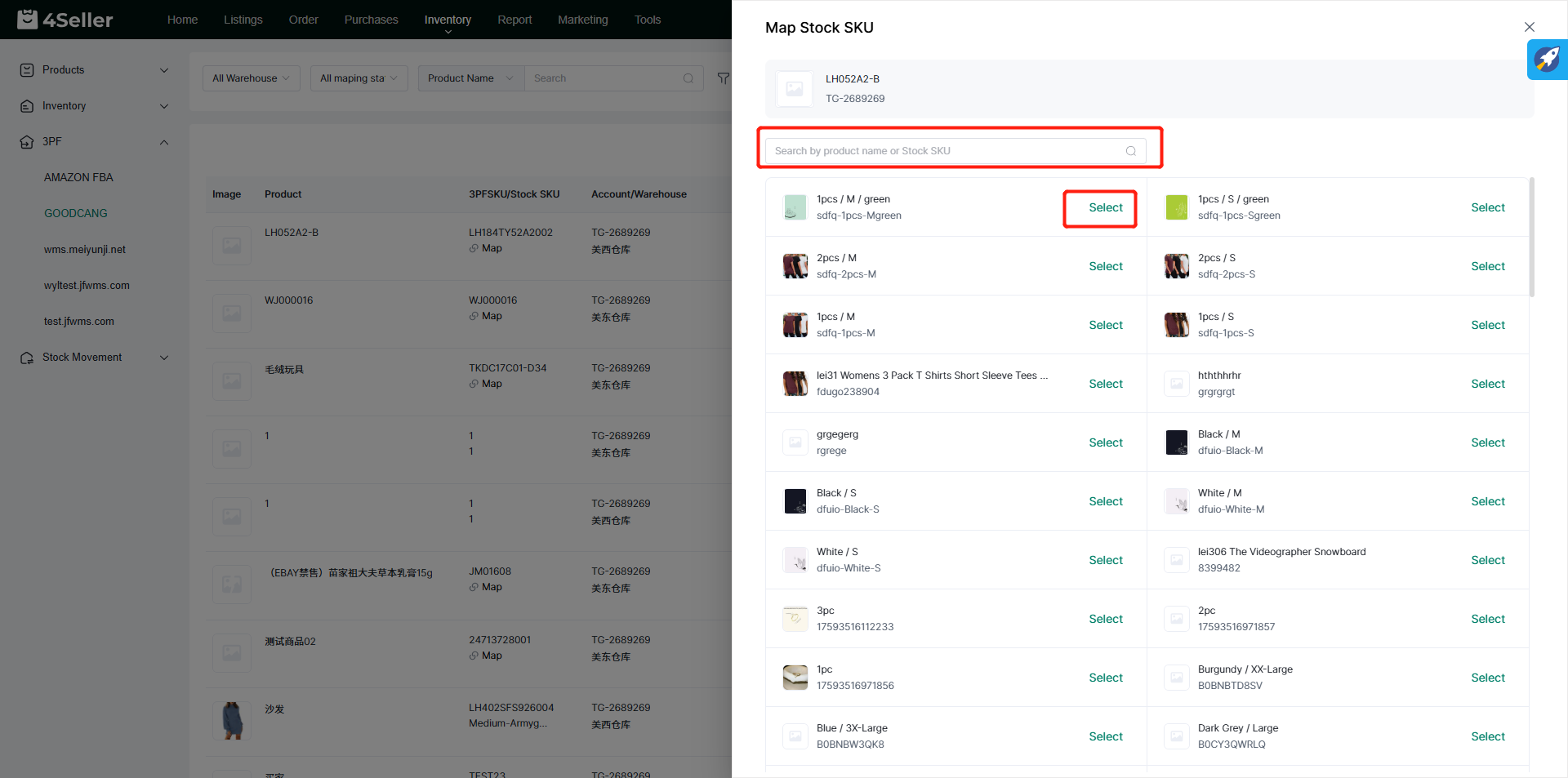
Step 3: Order ProcessingStep 3.1 Turn On Shipping minus inventory Setting
To use the GoodCang to fulfill orders, you need to first turn on the option of Shipping minus inventory. Click the Settings button to enter the Order & Shipping settings page, then enter the Process Settings page and turn on Shipping minus inventory option, then you can fulfill the orders by GoodCang inventory.
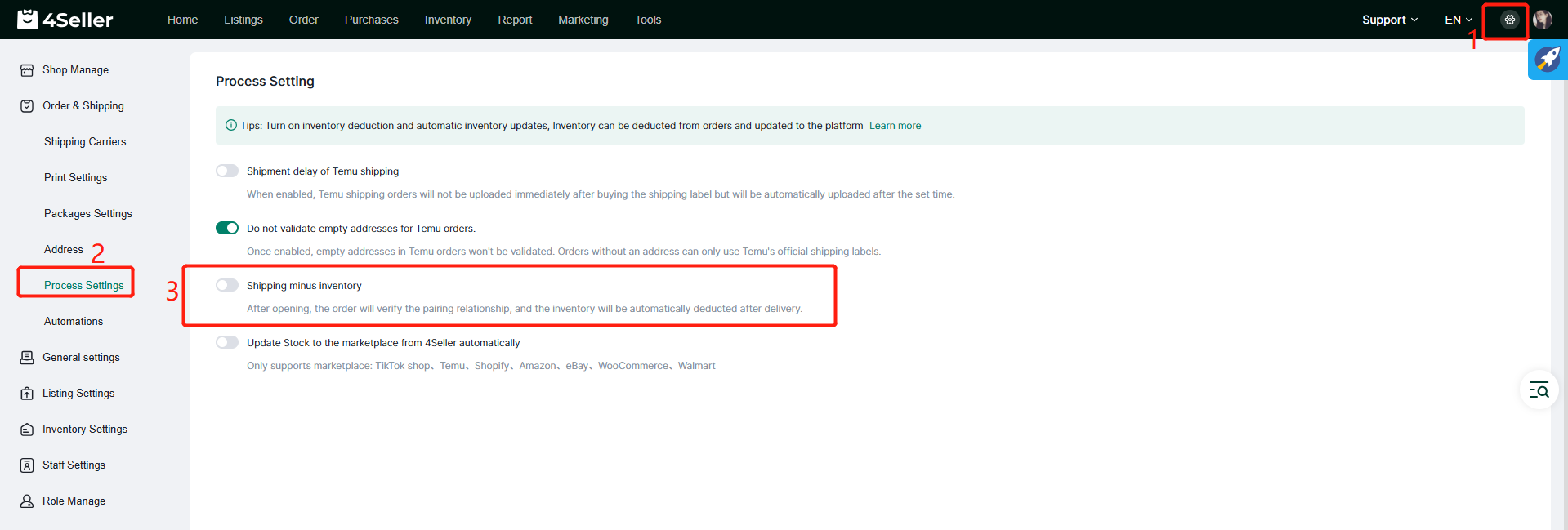
Step 3.2 Order Processing-Pending
Orders in the Pending status are mainly due to five reasons: Unmapped, Out of Stock, Address Invalid, Unpaid and On Hold.
You can first update the orders' shipping warehouse in batches. After selecting the orders, click Warehouse under Batch Modify to update the orders' shipping warehouse.
On the Edit Warehouse page, you can select the corresponding GoodCang warehouse, and then click Save to batch update the shipping warehouse of the selected orders.
(1)Unmapped
When the order appears in the Unmapped list, it means that the product SKU has not been successfully matched. You can click the Unmapped icon and select the corresponding SKU for matching.
After selecting the corresponding SKU, a prompt to link the Product SKU will pop up:
Click Only this modification, it will only take effect on the current order;
Click Yes, it will take effect for unmatched orders and all subsequent orders.
(2)Out of Stock
When an order appears Out of Stock, check if the warehouse is selected correctly.
If the inventory is insufficient, please replenish the inventory, then enter the GOODCANG page of the inventory module and click Sync Inventory to update.
Step 3.3 Order Processing-Pending
(1) Single Operation
Simply click on Buy Label of the order to enter the corresponding Buy Label page of the order.
On the Buy Label page, you can perform the following operations:
1. Confirm that the warehouse selected is GOODCANG
2. Confirm the Carrier
3. Fill in the weight of the package
4. Select the corresponding Carrier rates
Finally, click on Buy Label, and the order will be processed.
(2) Batch Operation
Note: When processing orders on the TikTok platform, you need to filter the orders first. Orders using TikTok Shipping can't be processed at the same time with orders of Seller Shipping. Before selecting orders in batches, you need to filter out orders in the All Shipping Service filter column.
Click the Shipping Info under Batch Modify to batch update the shipping information of the selected orders.
On the Update Shipping Info page, you can perform the following operations:
1. Confirm that Shipping options
2. Select the appropriate Service
Finally, click Save to update the logistics information in batches.
Click Package under Batch Modify to update the package information of the selected orders in batches.
On the Update Package page, you need to enter the Weight of the package, select a Dimension template or enter the Dimensions manually.
Finally, click Buy Label to push orders to GOODCANG and buy Labels in batches for the selected orders. The orders will enter the 3PF Warehouse of In Process.
(3) Quick Operation
Click the box under Package and Shipping column to quickly enter the weight and dimensions of your package and select a shipping service.
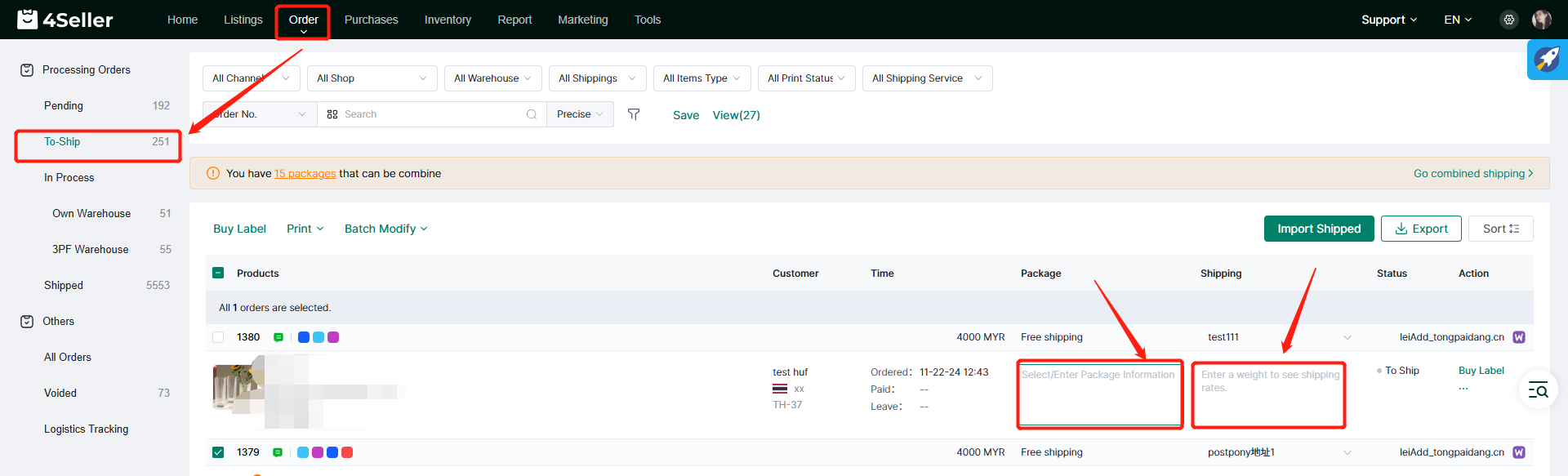
Step 3.4 Order Processing-In Process-3PF Warehouse
In the In Process process of the 3PF Warehouse, the order has three statuses:
1. Failed:
Buy Label Failed: Failed to buy label for the order.
Publish Failed: The order failed to be pushed to GOODCANG.
Ship Failed: Failed to push shipping info to the platform where the order is from.
Note: Orders in the Failed process can apply for re-operation.
2. In Process:
Obtaining Label: The Label is being bought for the order.
Publishing: The order is being pushed to the GOODCANG.
Withdrawing: Canceling the label.
3. 3PF Pending: Buy Label was successful, but the Tracking Number was not returned.
When the order is applied for with a tracking number, and the tracking number is submitted to the platform where the order is from successfully, the order will automatically enter the Shipped status.
Back to top