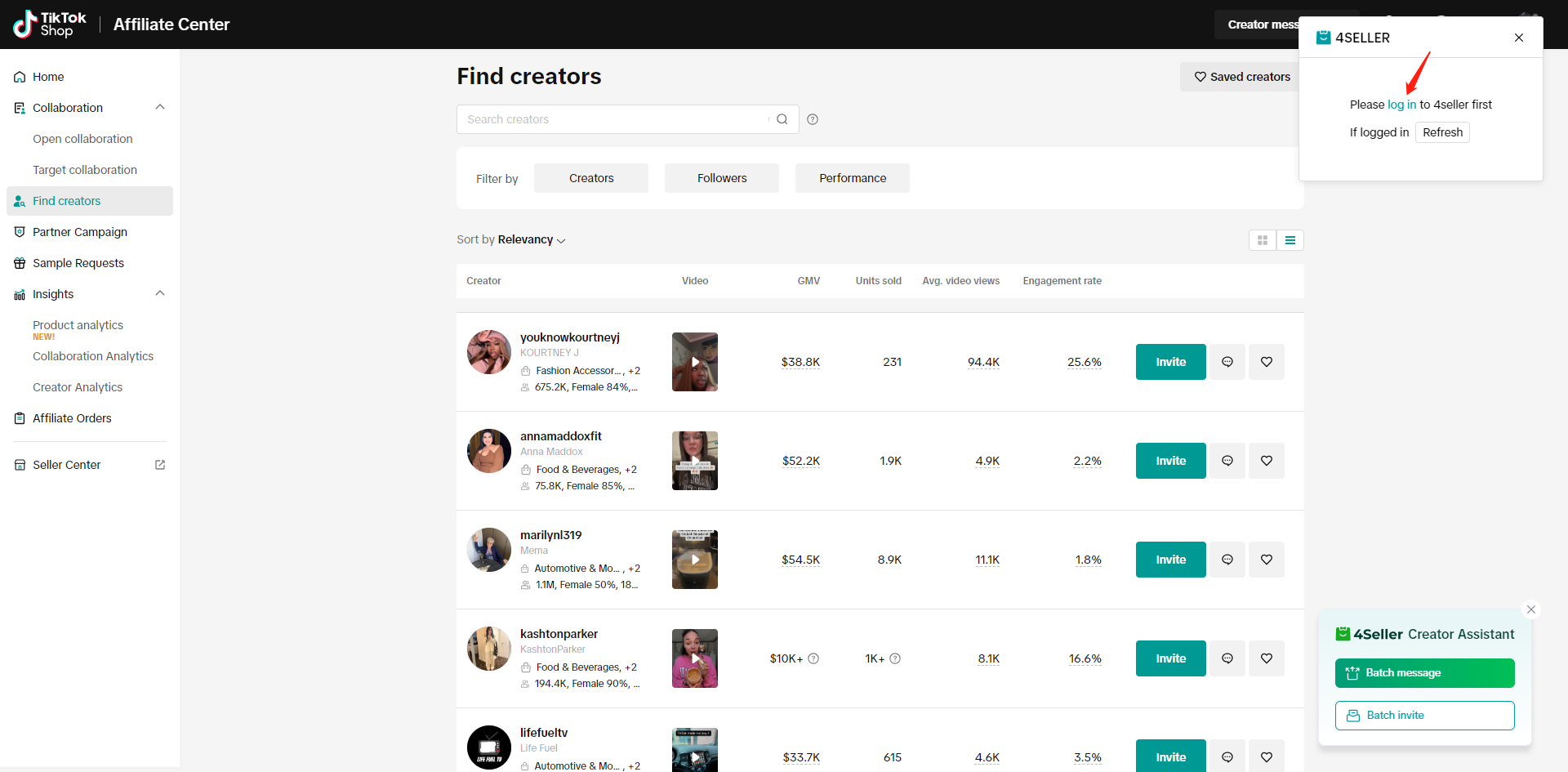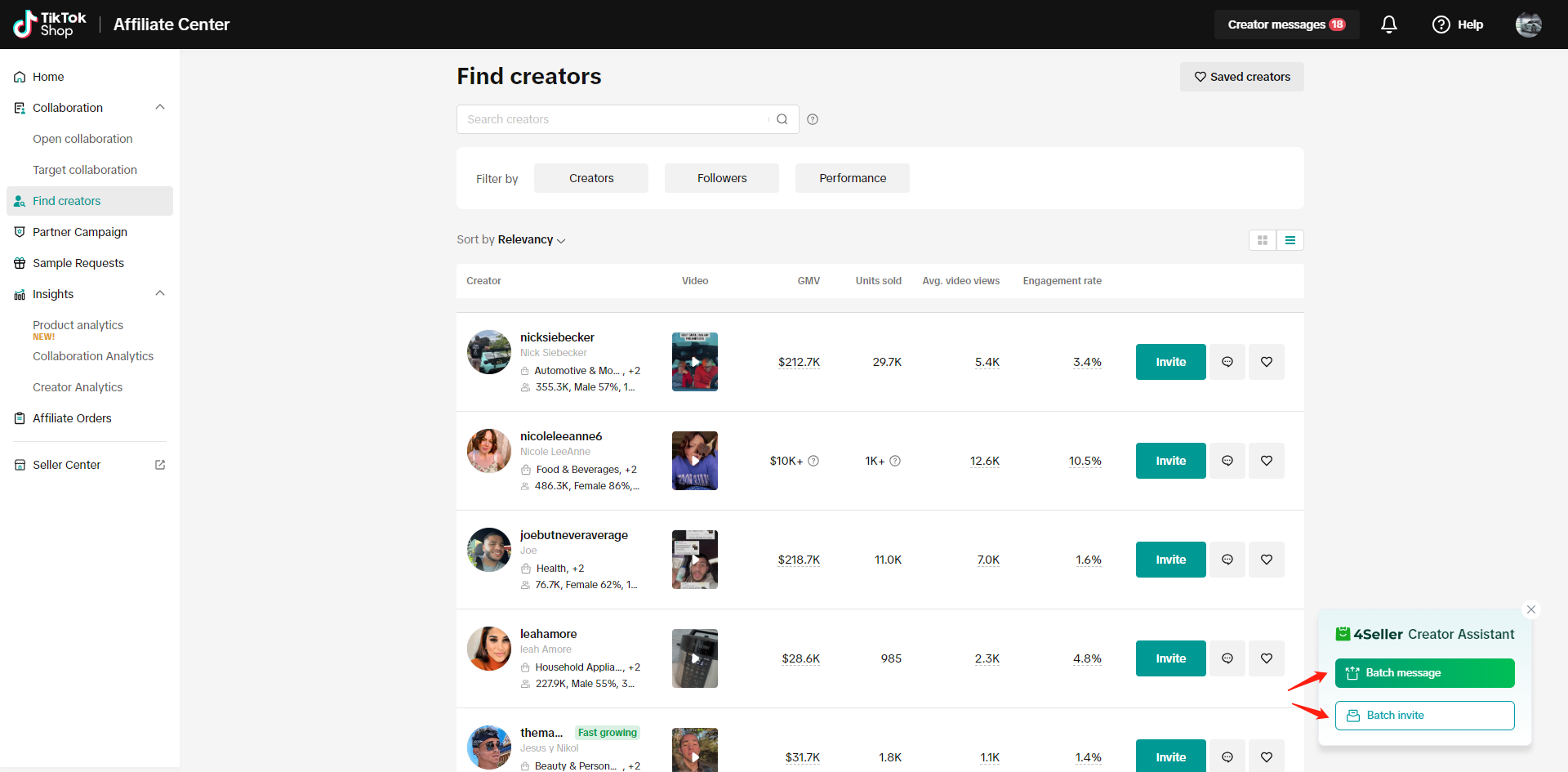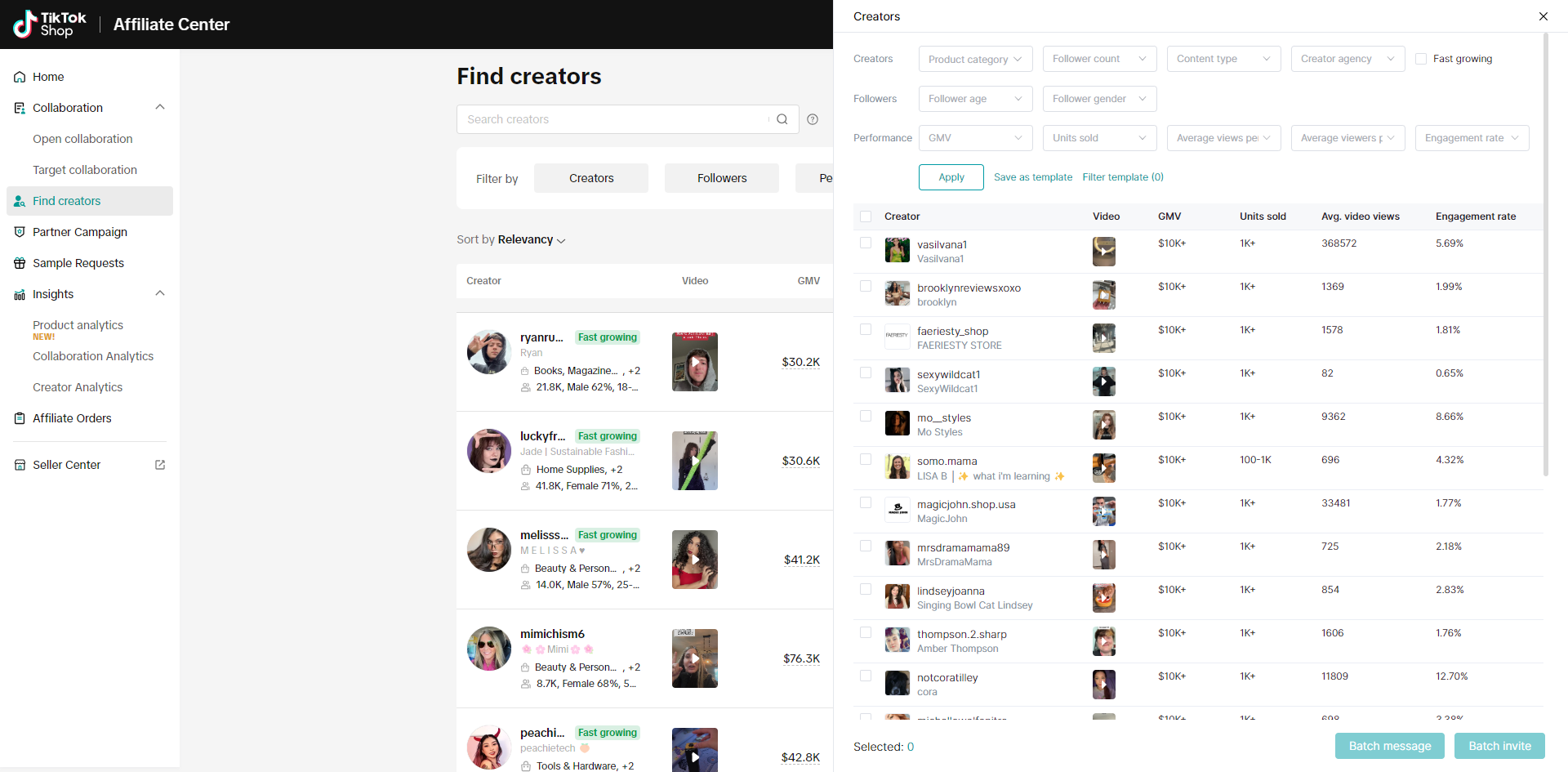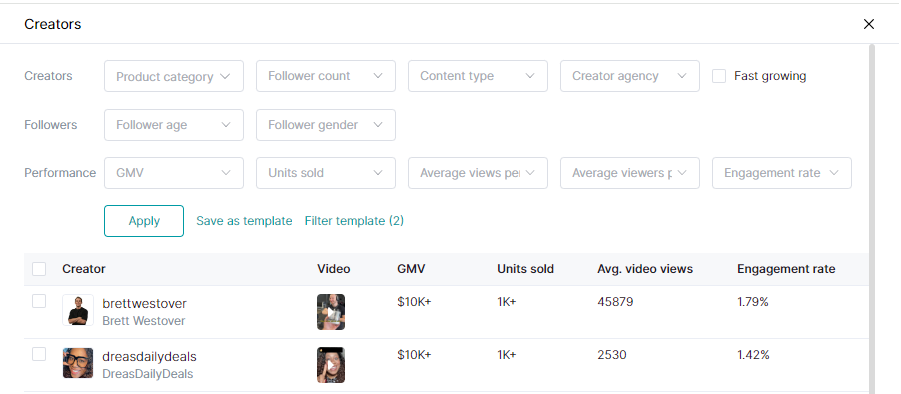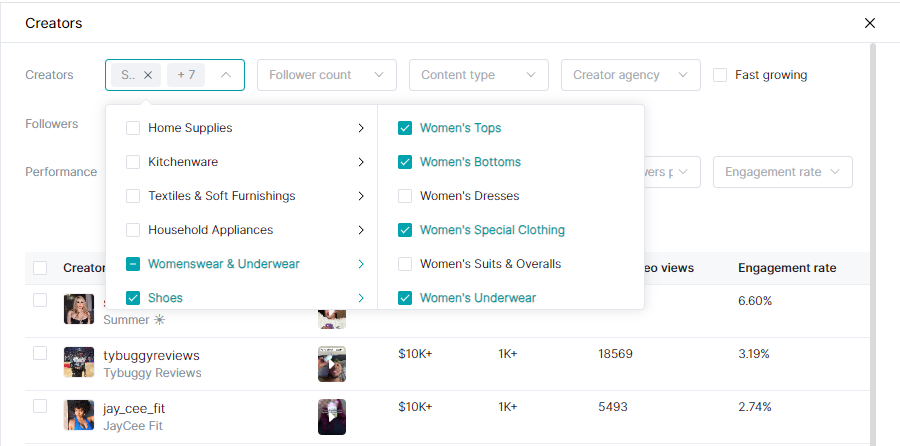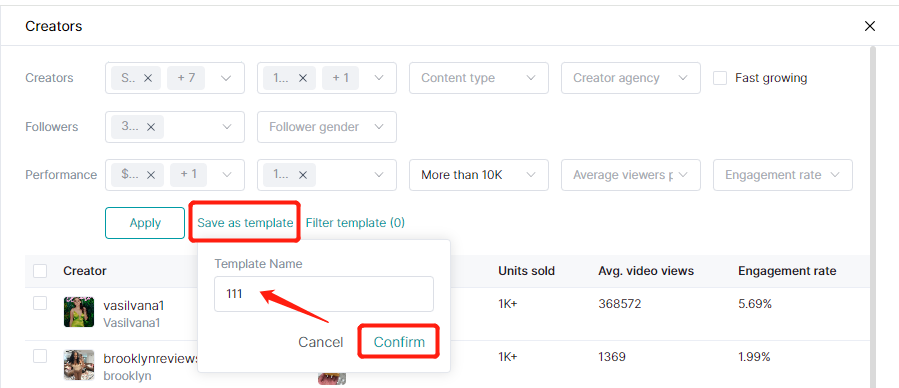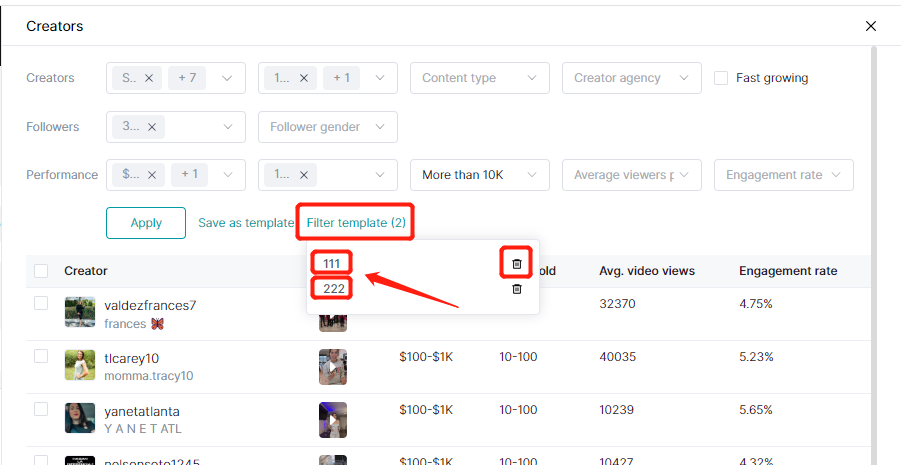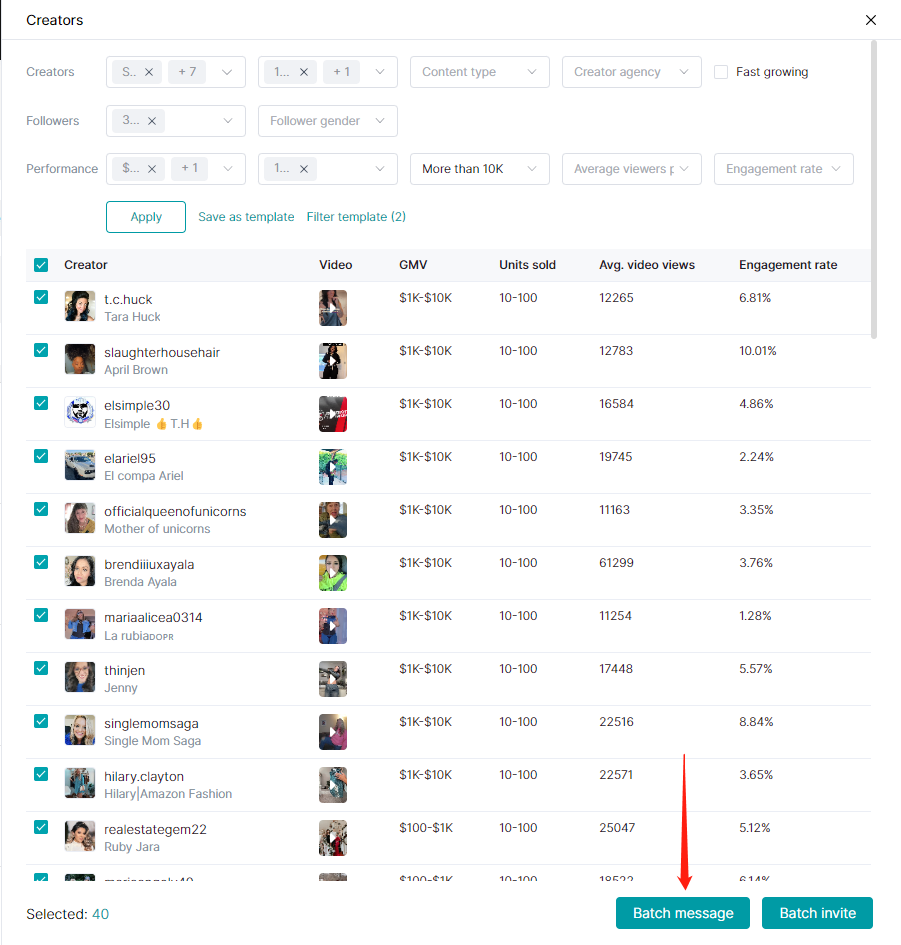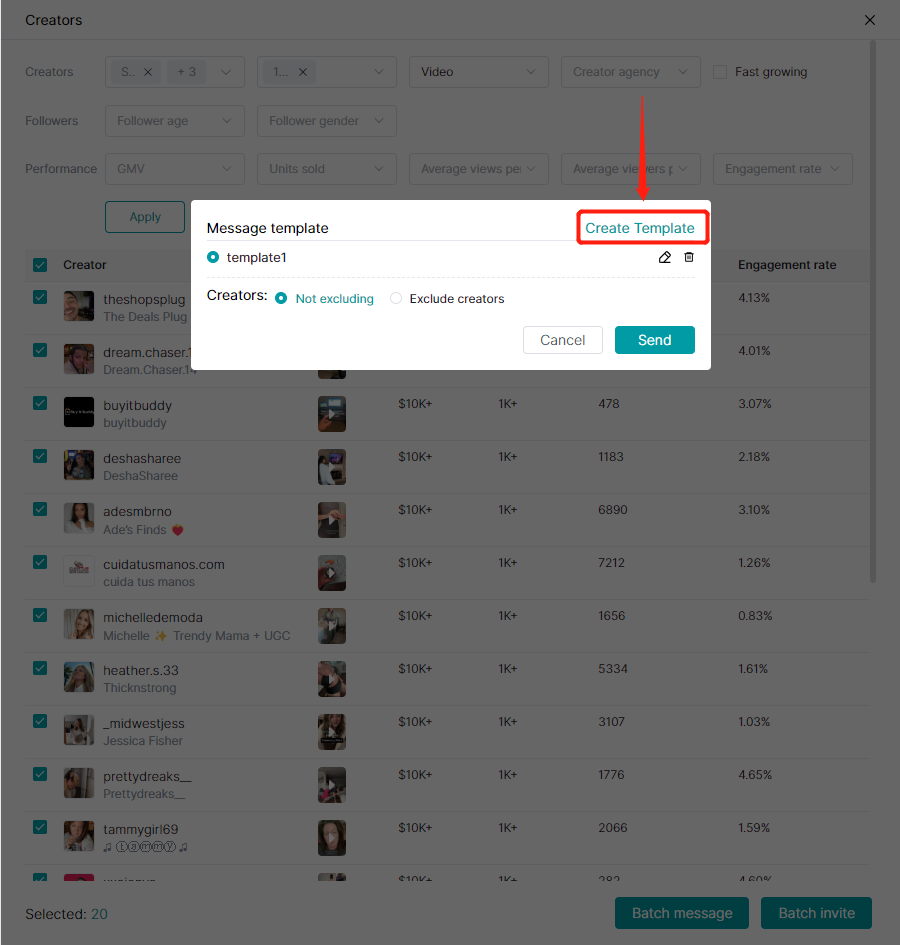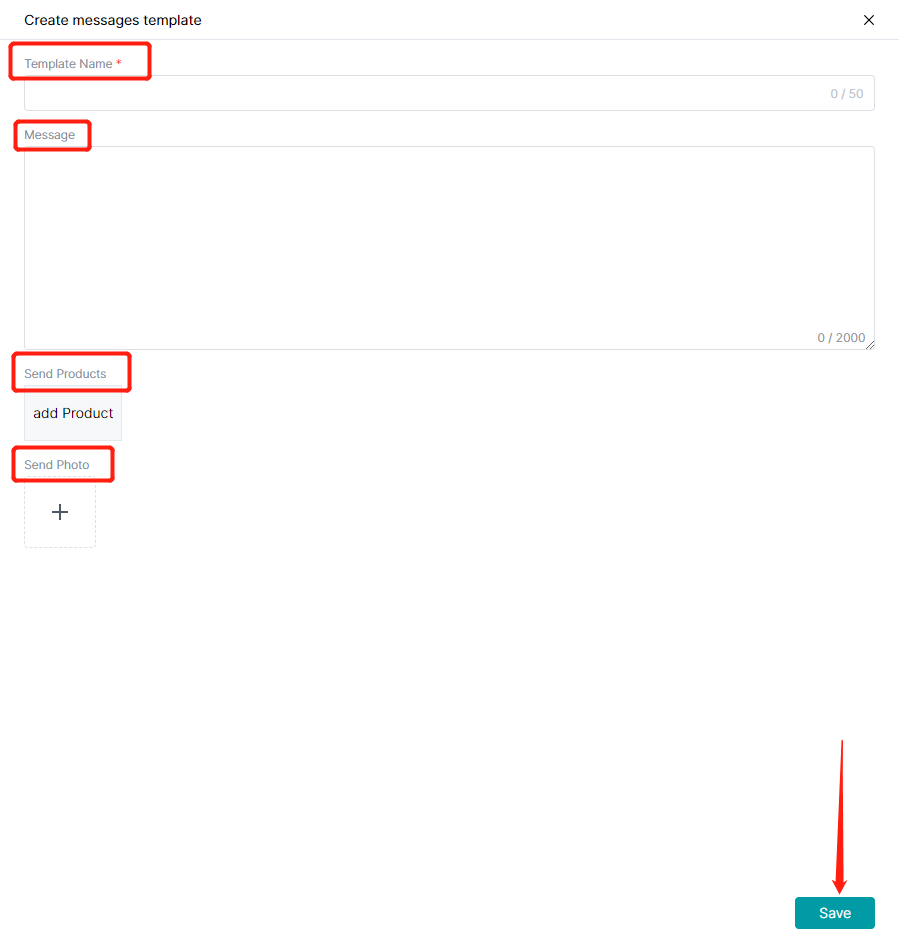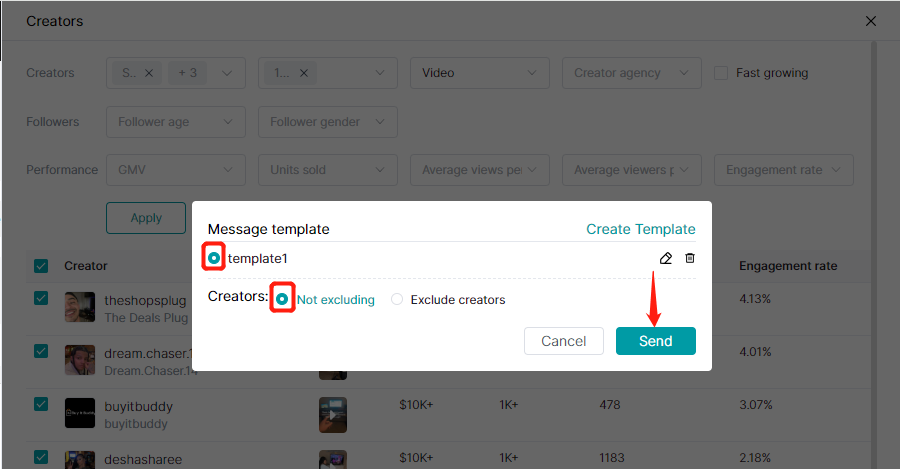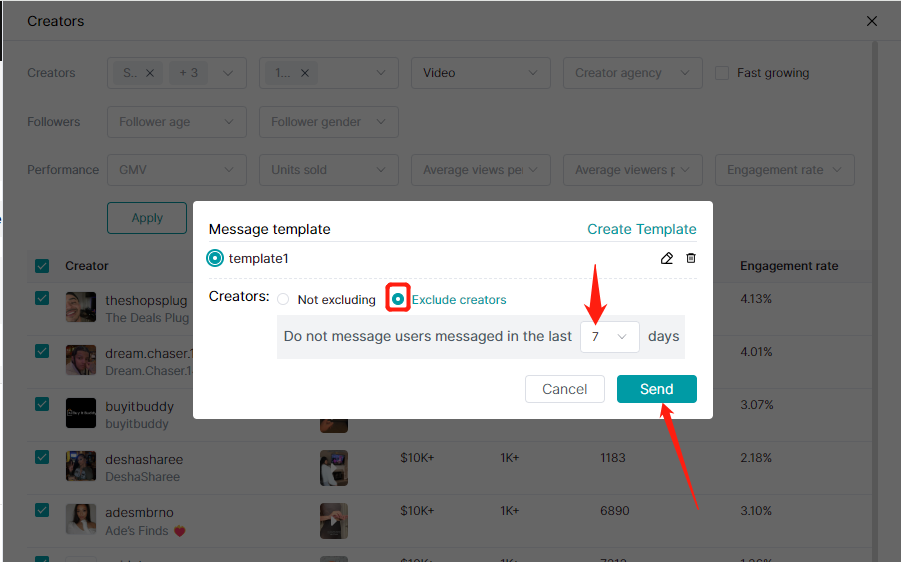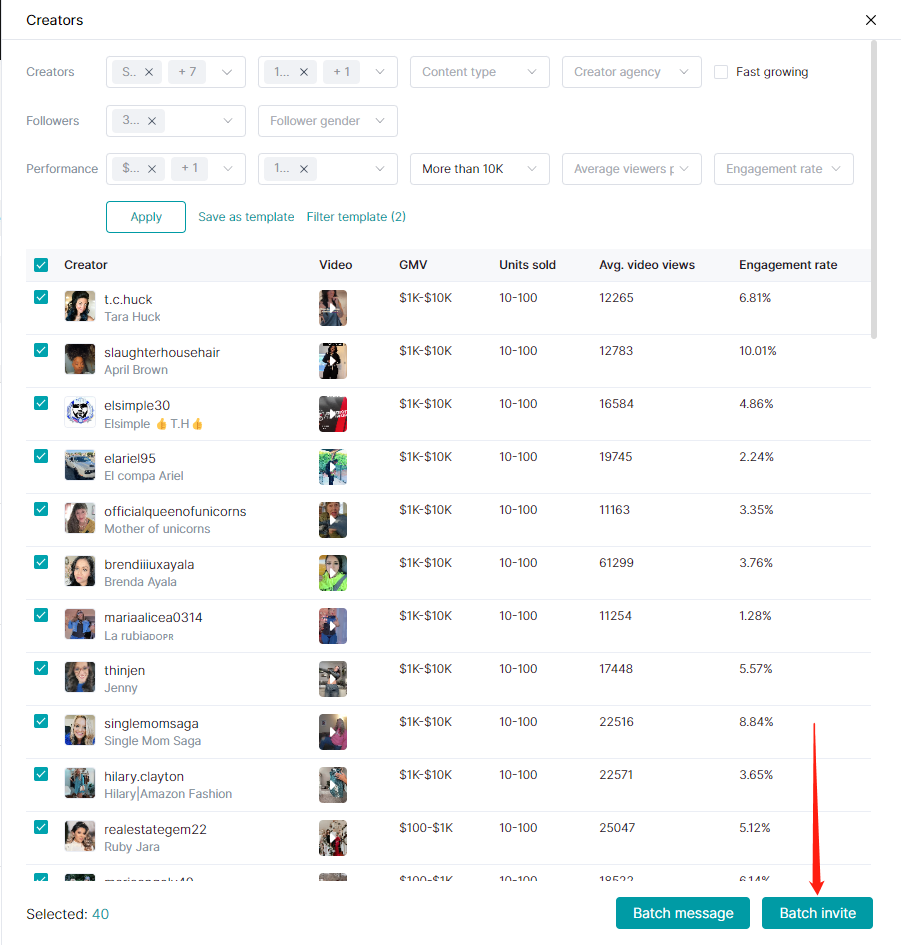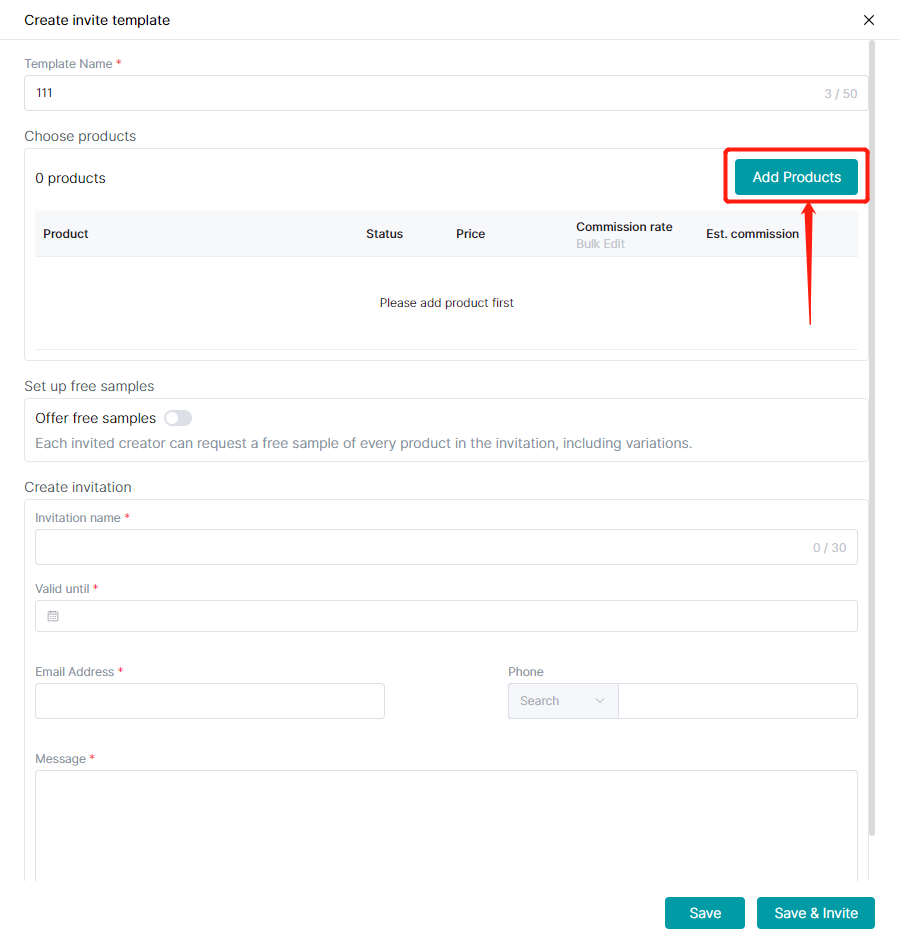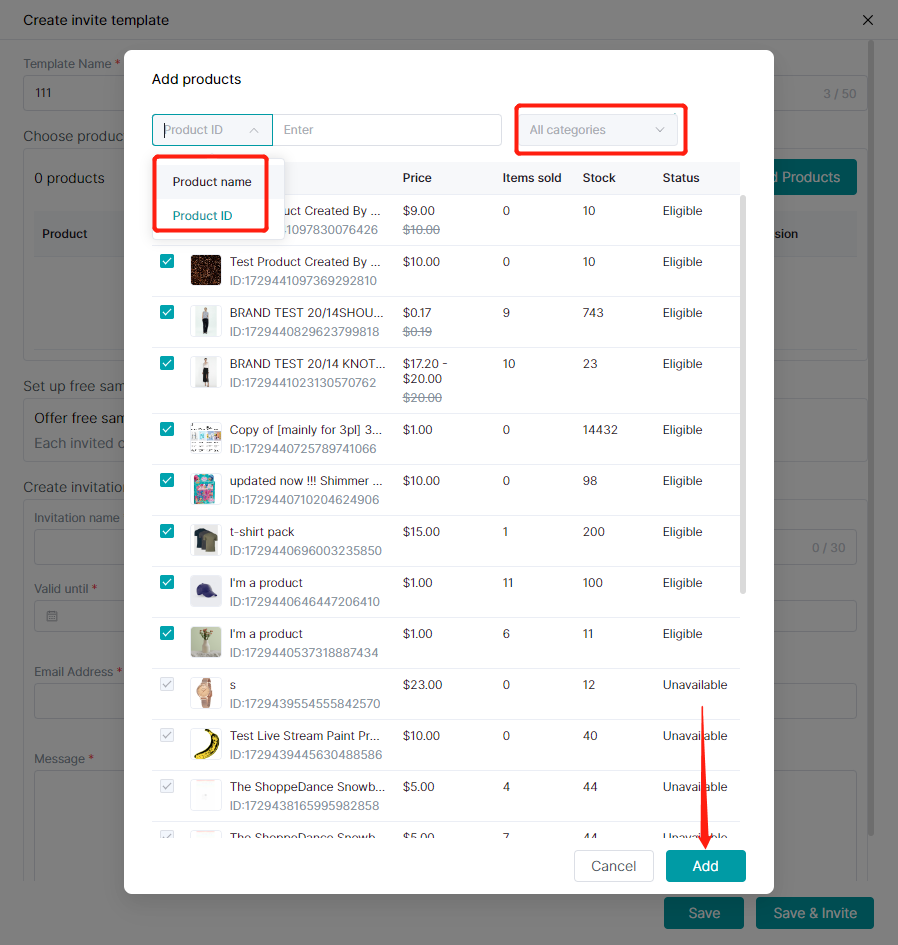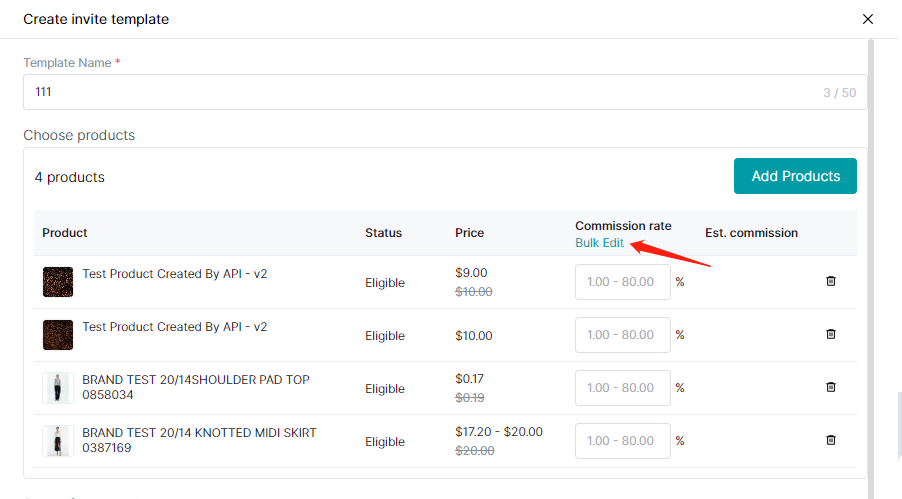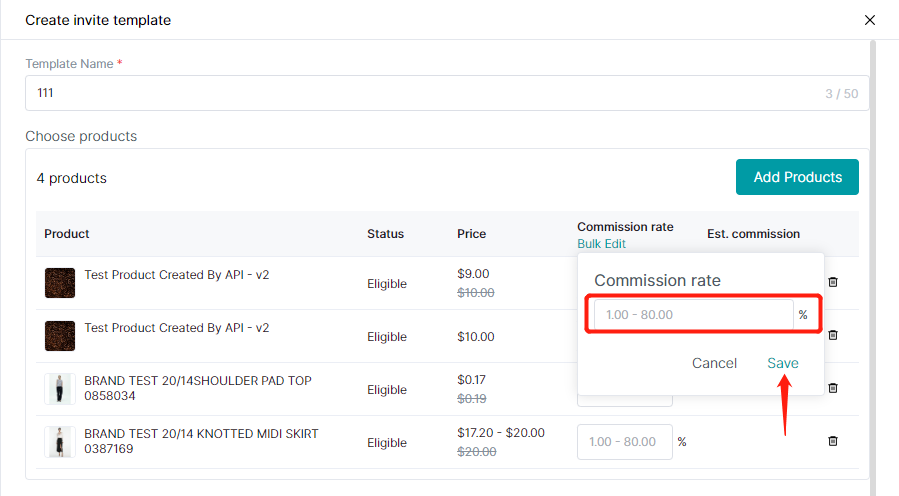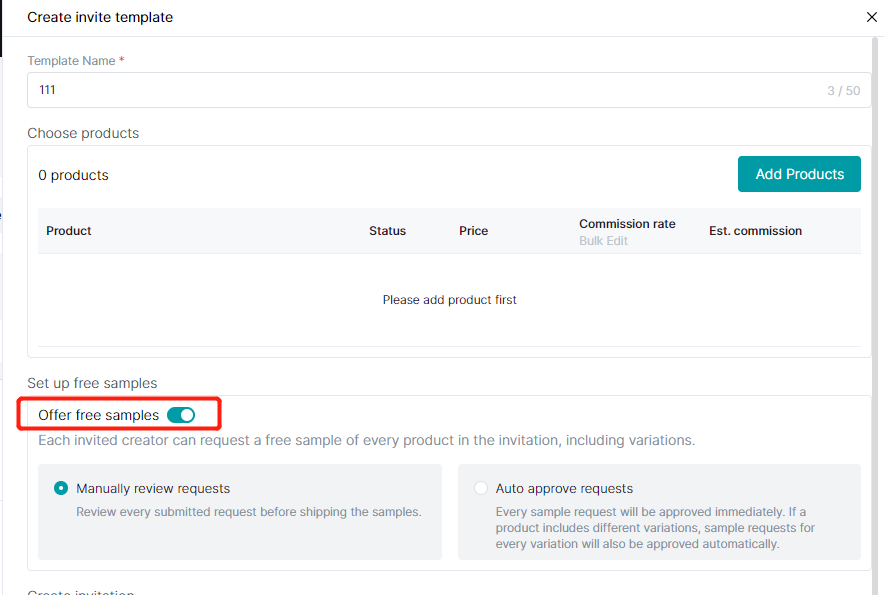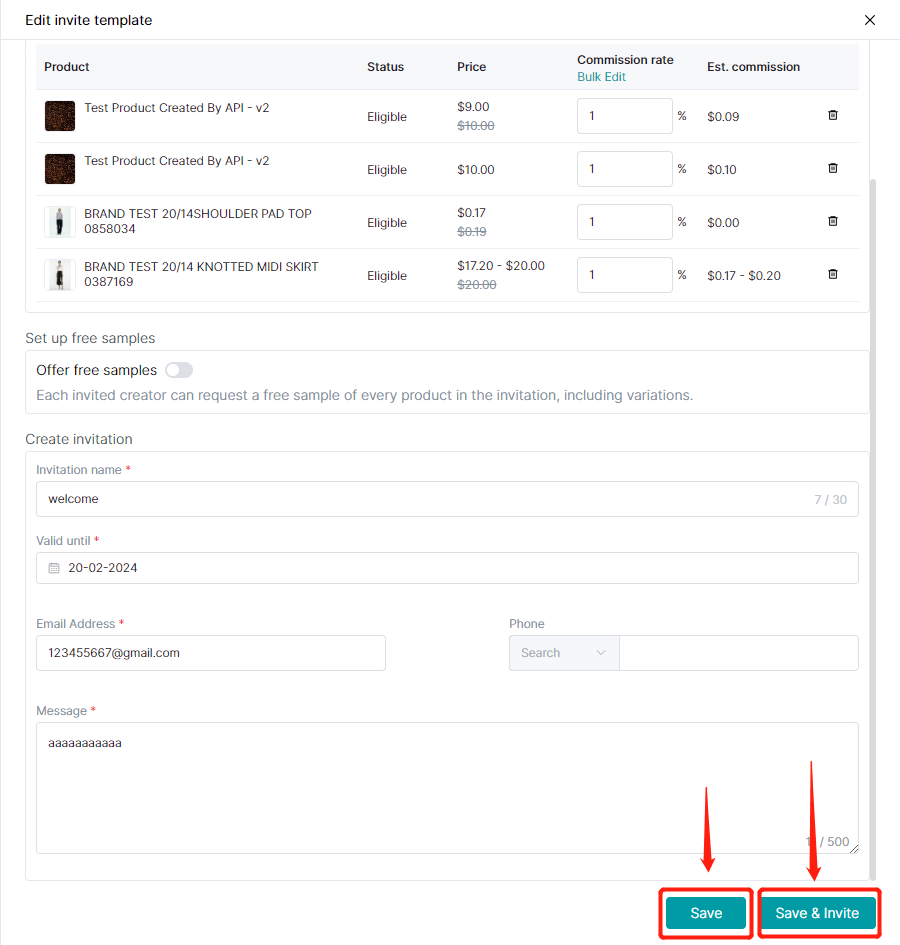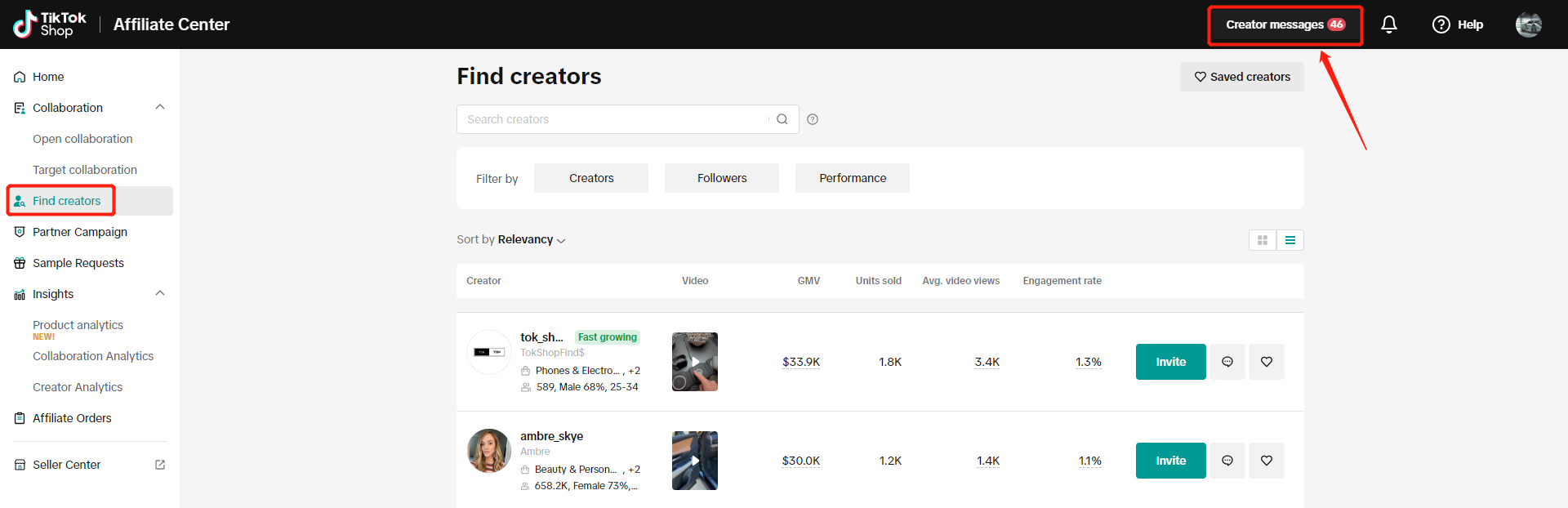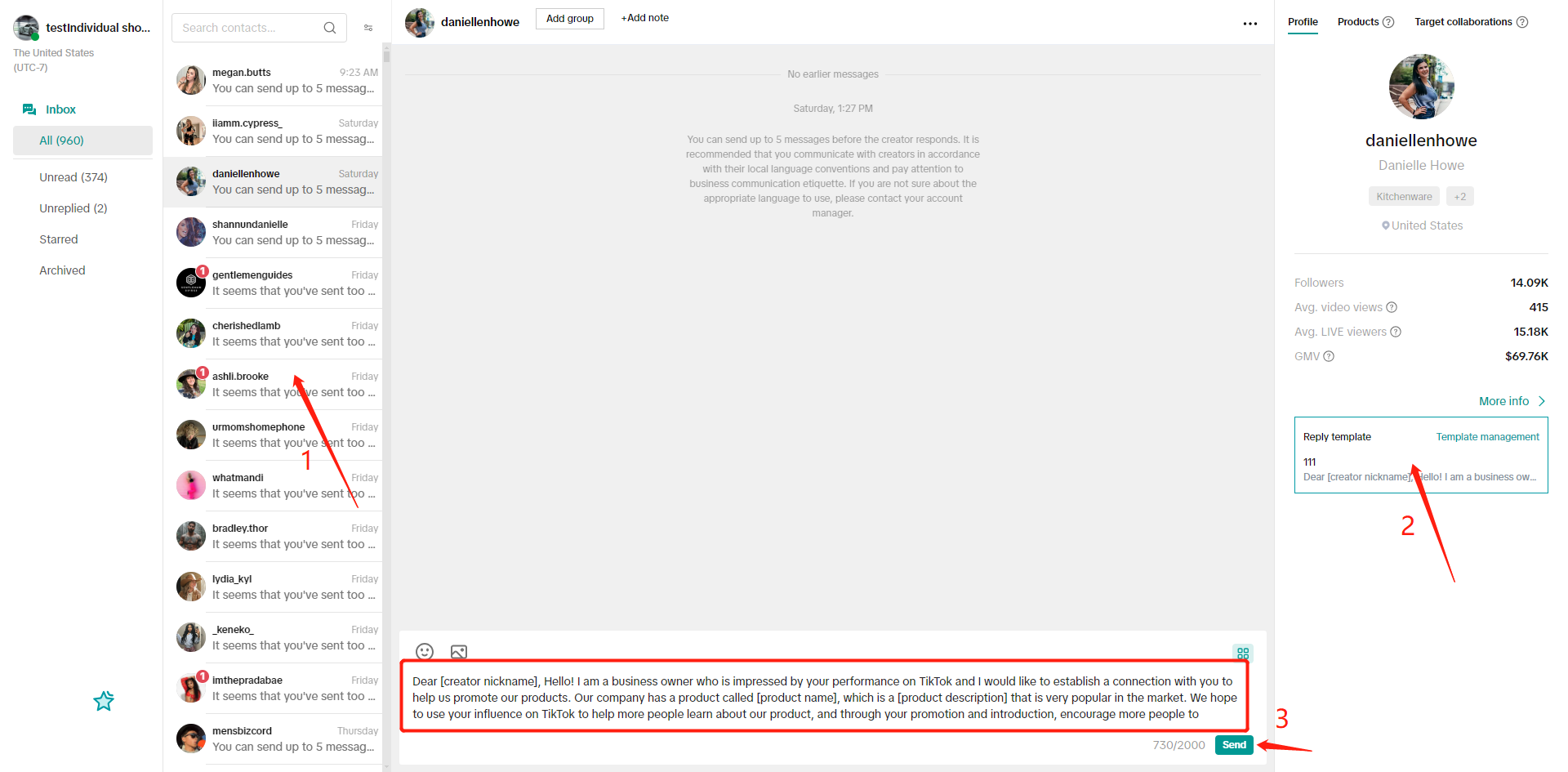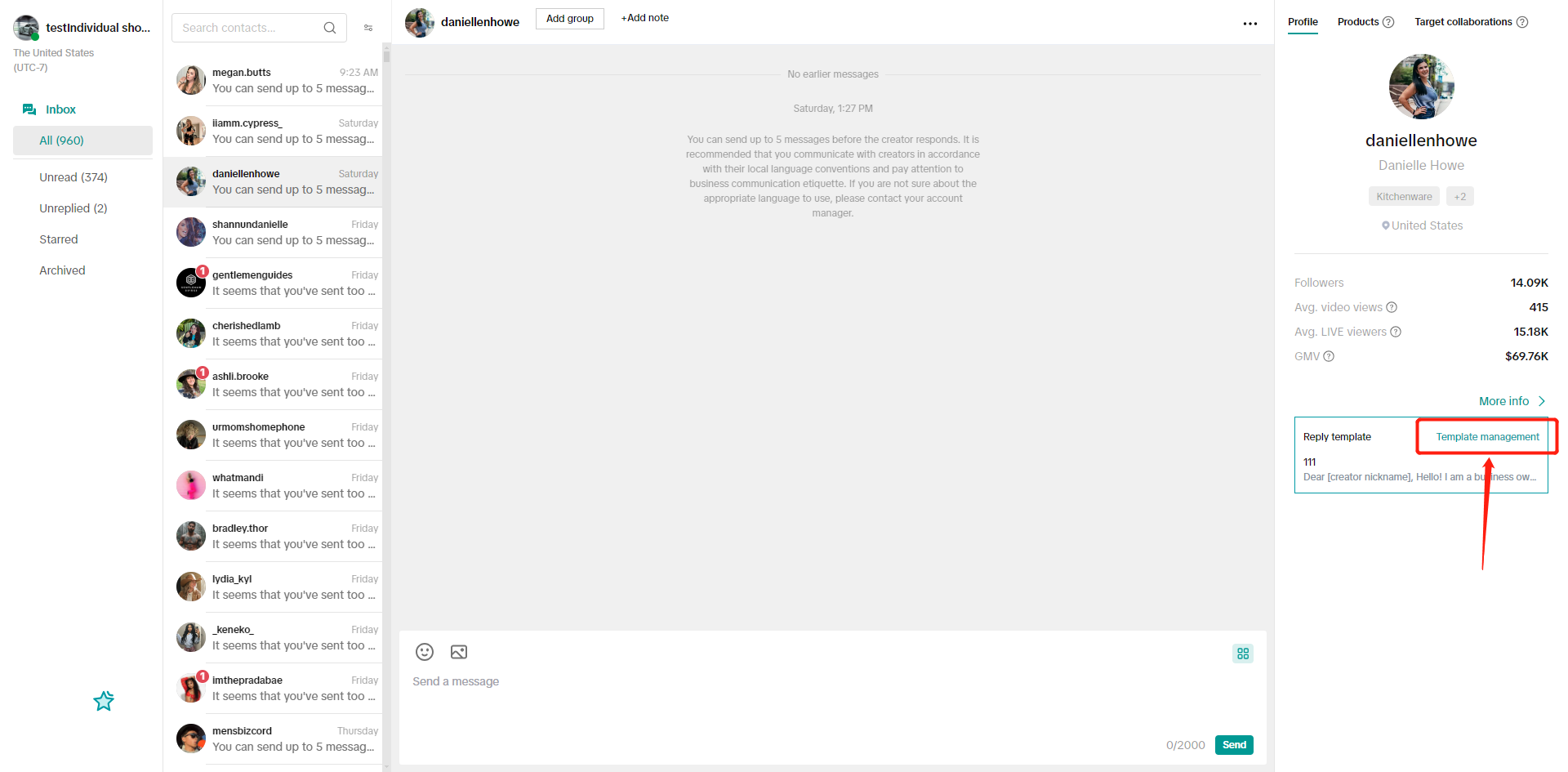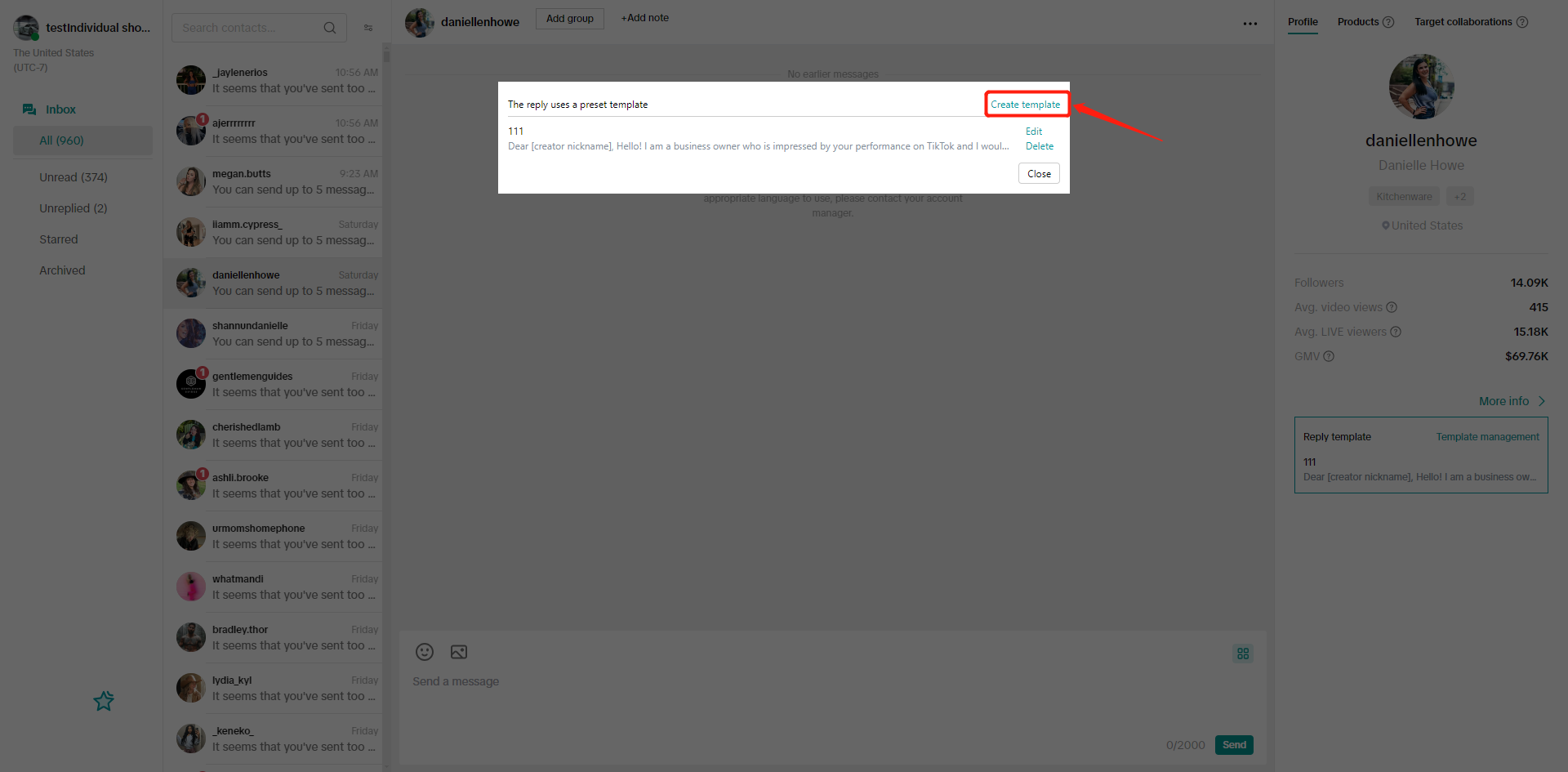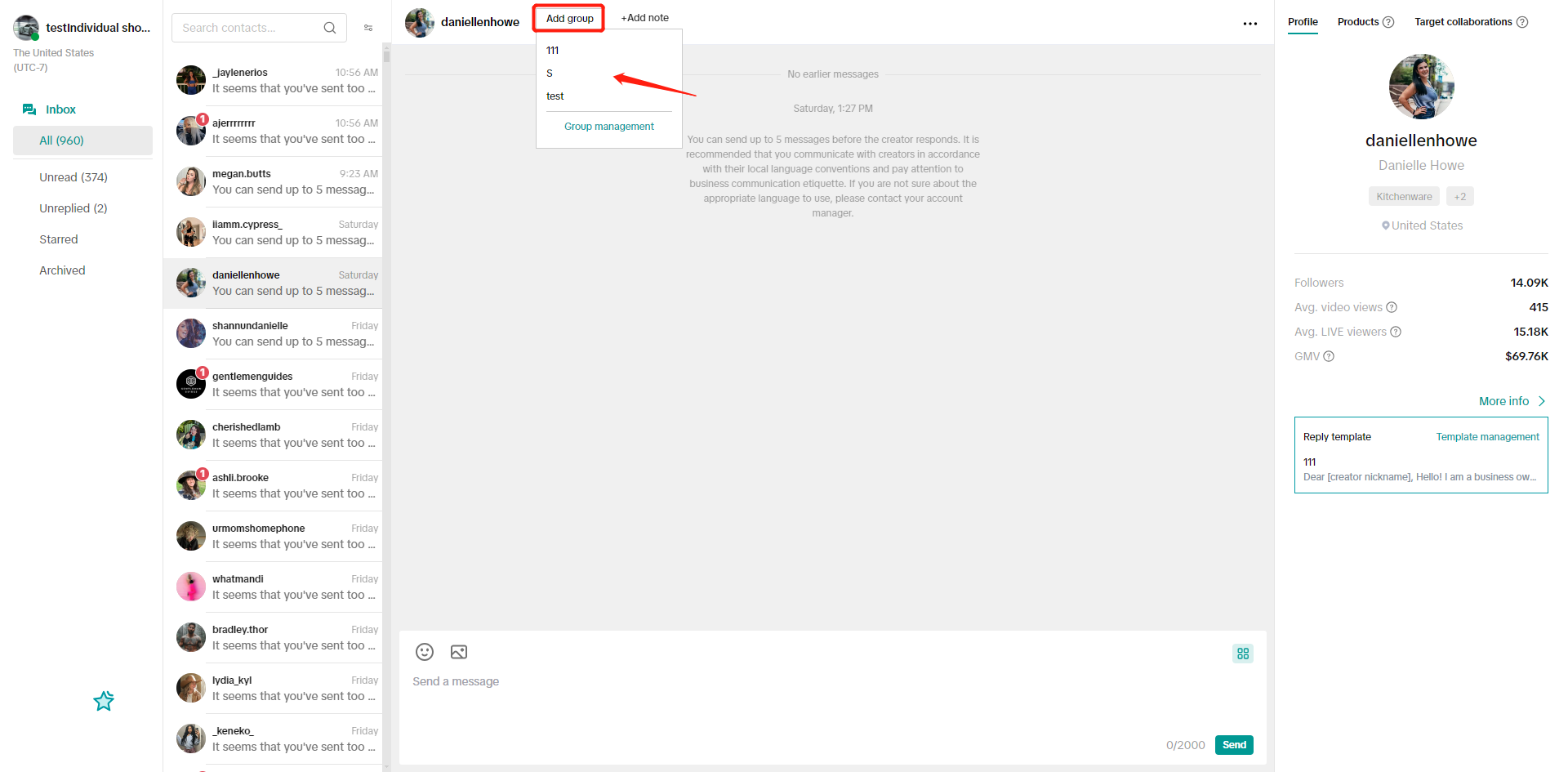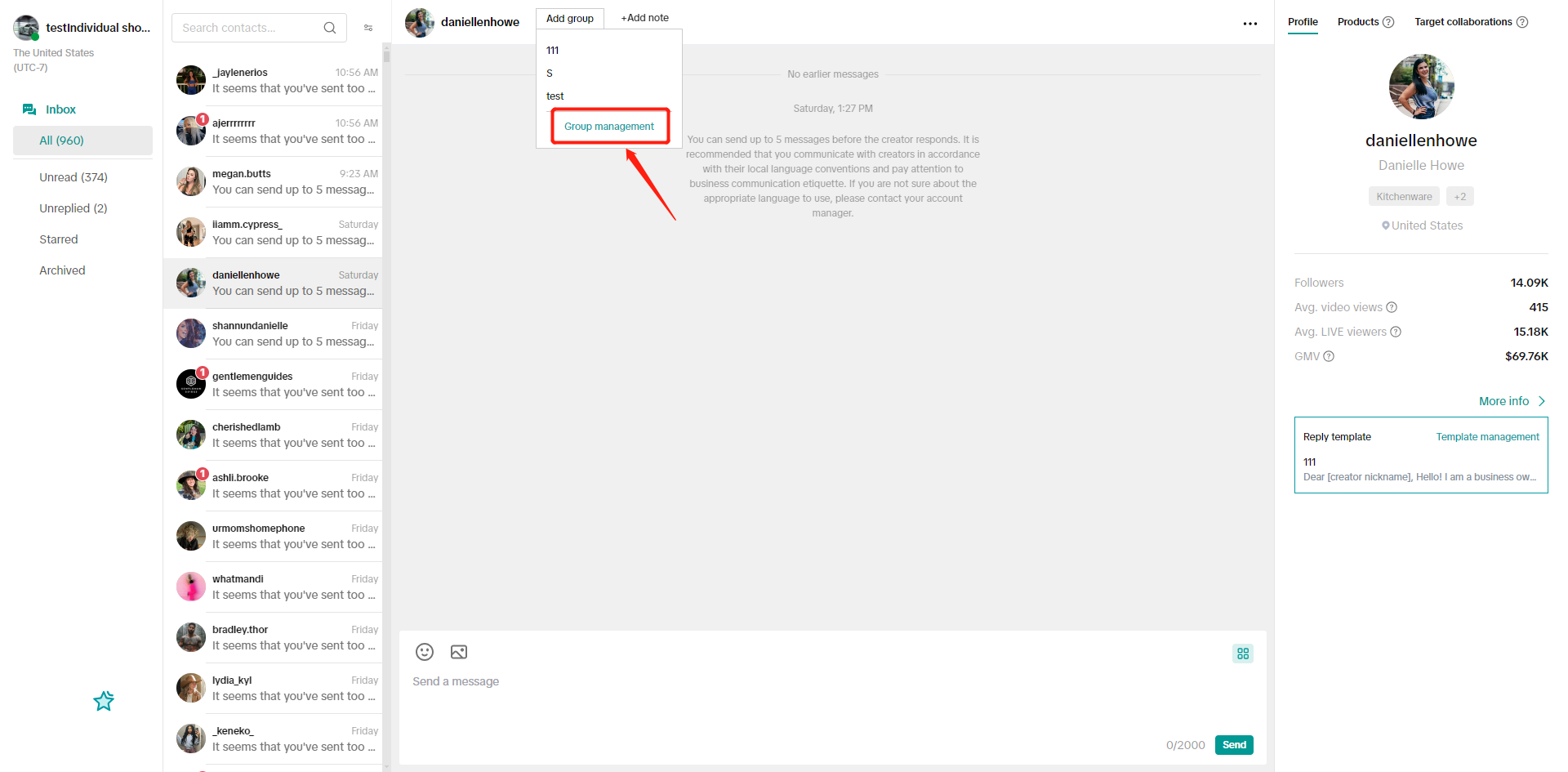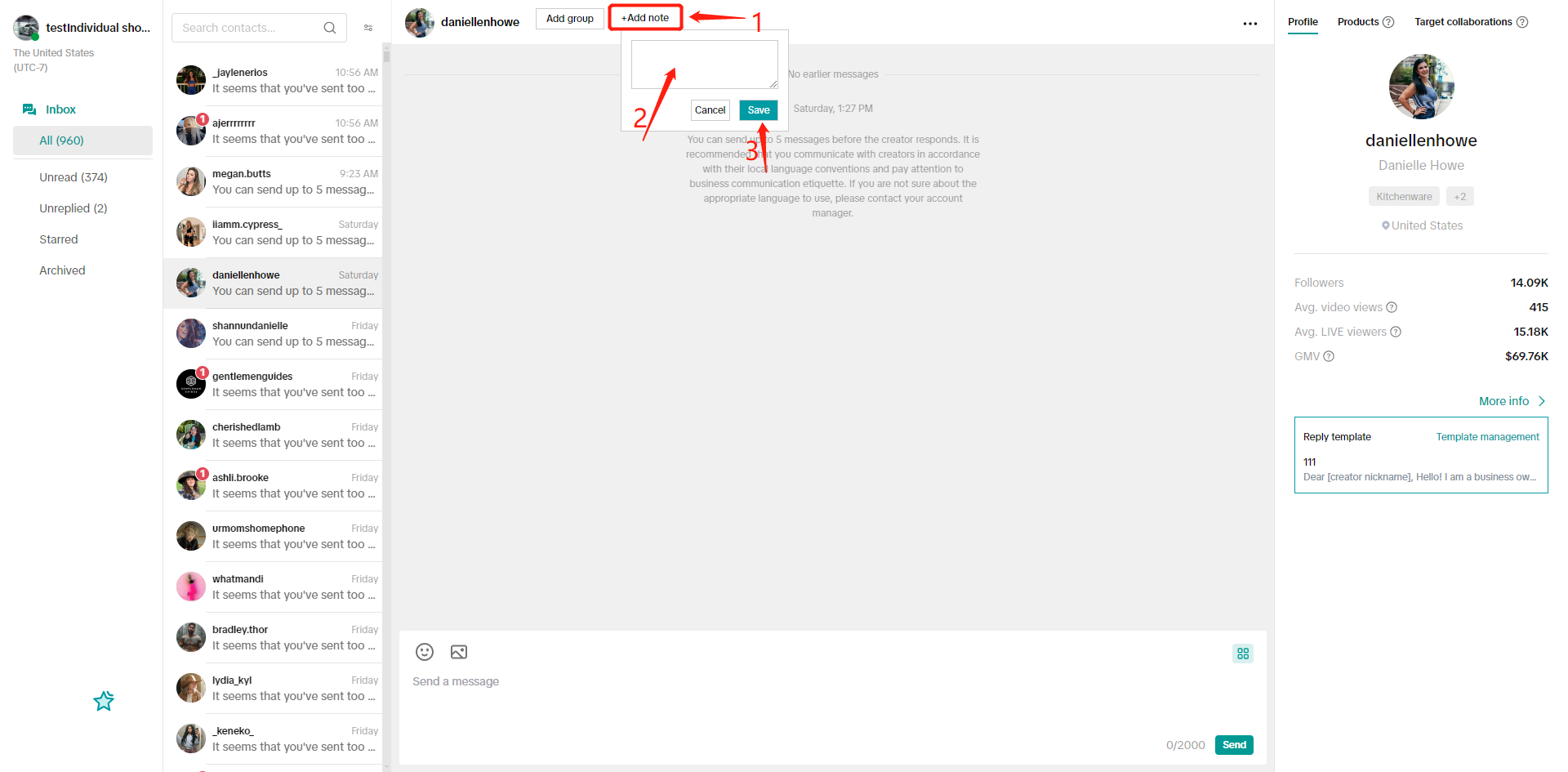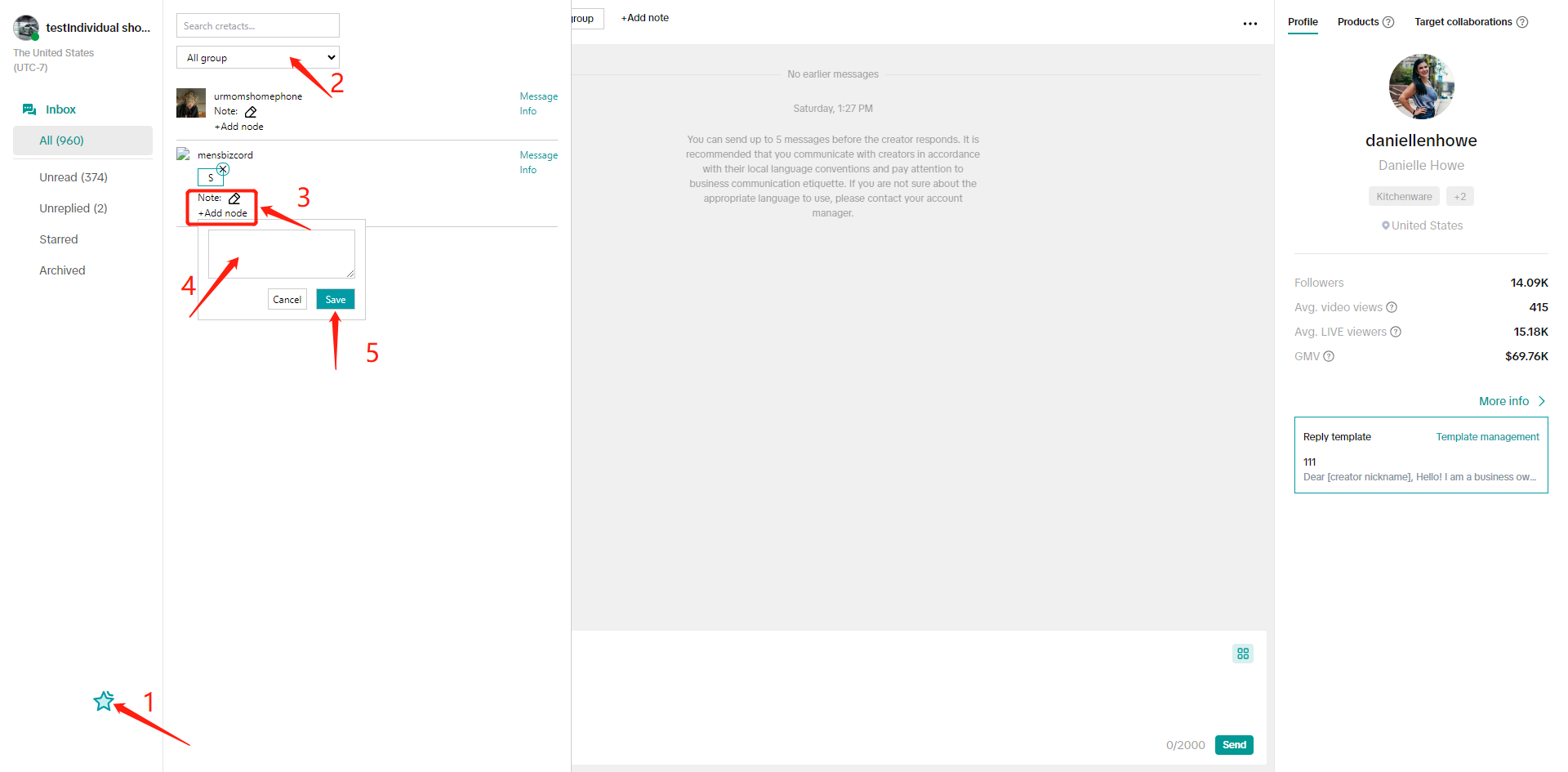- Get Started
- Video Tutorials
- Knowledge Base
- FAQs & Troubleshooting
How to Use The Batch Invite Tool of TikTok Creators?
Updated on 20 Feb,2024Copy Link
4Seller's creator batch invitation function is mainly implemented through Extension. After downloading the Extension, you can use the Extension by entering the Find creators page of the Affiliate Center in TikTok Shop. Currently, 4Seller's Creator batch invitation tool supports saving templates of Creators filtering conditions. Send messages in batches, send invitations in batches, send messages quickly, and add creator group and creator note to simplify the process and improve efficiency. 4Seller also provides functions such as commission rate editing and free samples, making invitations to creators more convenient.
Step 1: Download the Extension
To use 4Seller's inviting TikTok creator function, you must first download 4Seller's E-Commerce Assistant extension. Click this link to download the extension.
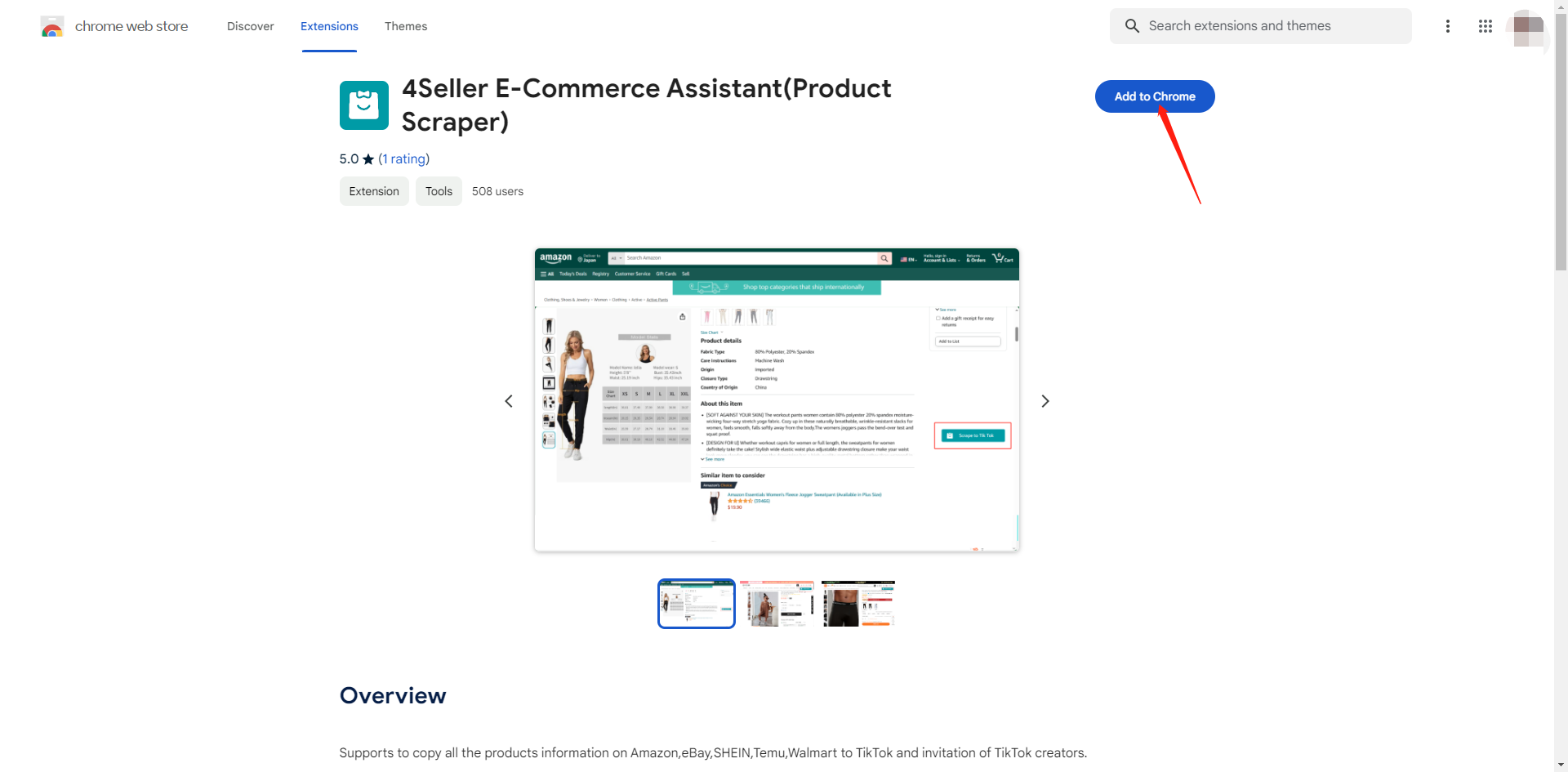
Step 2: Filter Creators
Click Batch message or Batch invite, if you have not logged in to your 4Seller account, you will be prompted to log in to your 4Seller account first. Click Log in in the prompt box to log in to your 4Seller account.
After logging in to your 4Seller account, return to the Find creators page and click Batch message or Batch invite again. The invitation interface of creators will pop up.
On the Creators page you can filter the following information:
1. Creator conditions: You can filter the Product category, Follower count, Content type, and Creator agency.
2. Followers of Creator: You can filter the Age group and Gender of the creator's followers.
3. Historical data of Creator: You can filter the GMV, Units sold, Average views per video, Average viewers per LIVE and Engagement rate in the past 30 days.
NOTE: All filter items support multiple selections
Step 3: Filter Templates
(1) Save the Filter Template
For the selected filter items, you can click Save as template to save it as a template. Enter the template name and click Confirm to successfully save it as a filter template.
(2)Quick Filtering
Click Filter template and select a saved template to quickly filter out creators who meet the conditions.
Step 4: Send Messages in Batches
Click Batch message to send messages to creators in batches
(1)Create Message Template
Click Create Template to create a message template
On the message template creation page, you can enter a customized Template Name and Message, add the Product to be sent (optional one) and Picture (you can upload one), and finally click Save to save the template.
(2) Send Messages in Batches
After selecting the message template, you can choose whether to exclude creators who have recently sent messages when sending messages. Select Not excluding to send without setting exclusion conditions. Select Exclude creators to set exclusion conditions for sending.
After selecting Exclude creators, you can choose not to send messages again to those who have sent messages in the past few days (up to the last 10 days can be selected), and then click Send to send the message.
Step 5: Send Invitations in Batches
Click Batch invite to send invitations in batches
Click Create Template to create an invitation template
Enter the page to create an invitation template, you can do the following:
1. Customize template name
2. Add products
3. Set whether to provide free samples
4. Create the specific content of the invitation, including the name of the invitation, the expiration date, the sending email address, the phone number (optional) and the specific content of the invitation.
Add Product
You can search for products based on Product name, Product ID and Product category. After selecting the product, click Add to add the product.
Edit Commission Rate
After adding products you can edit commission rate in bulk or individually
Click Bulk Edit to fill in the commission rate (Range from 1 to 80), click Save to modify the commission rate of the products in batches
Free Sample Setup
You can choose whether to provide free samples. After turning on the option to provide free samples, you can choose:
1.Manually review requests—that is, manually review requests for free samples
2.Auto approve requests—that is, automatically agree to requests for free samples
Batch Invite
After filling in the invitation template. Click Save to save the template. Click Save&Invite to save and invite the creators.
After saving the invitation template, click Batch invite on the Creators page, then select the invitation template, and click Batch invite again to use the template to batch invite creators.
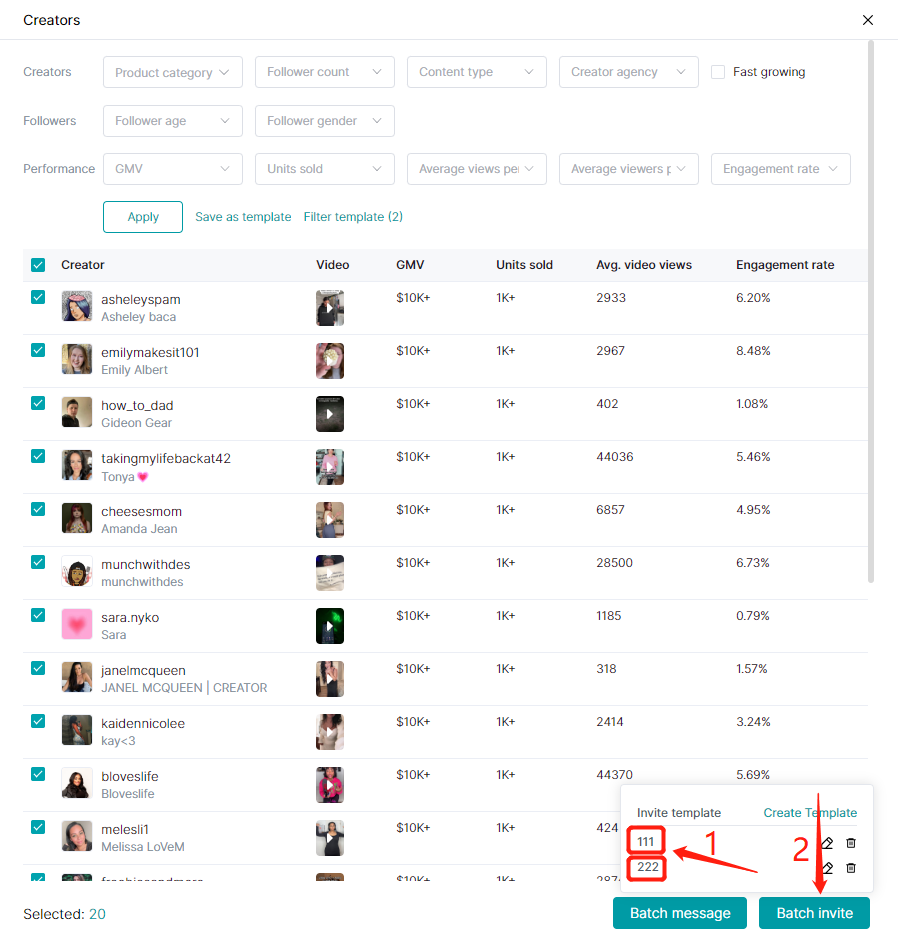
Step 6: Quickly Send Message
Click Creator messages to enter the page for sending messages to the creators.
Enter the Creator messages page, click to enter the dialog box of any creator, and the saved reply template will be displayed. Click on the template to automatically fill the content of the reply template into the chat box, and then click Send to quickly send it to the creator.
Create a reply template
Click Template management and a box for managing reply templates will pop up.
Click Create template to create a new reply template
After entering the template name and message content in the reply template, click Save to save
the Template
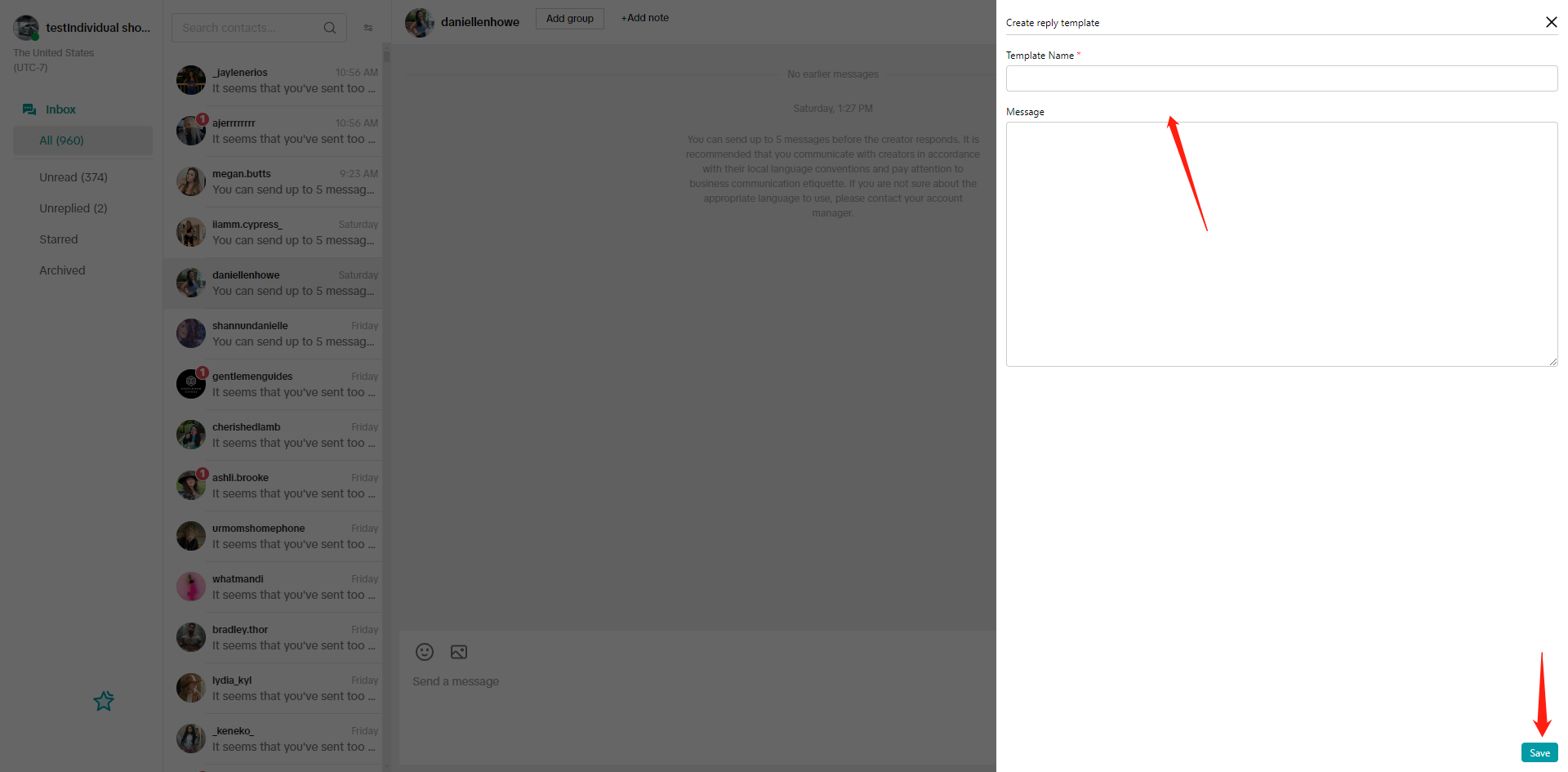
Step 7: Add Creator Group
Click Add group in the chat box page and click the corresponding group name below to add a group for the creator
Create Group
Click Group management and a box for group management will pop up.
Click Add a group to add a new group. After entering the group name, click Save to save the new group.
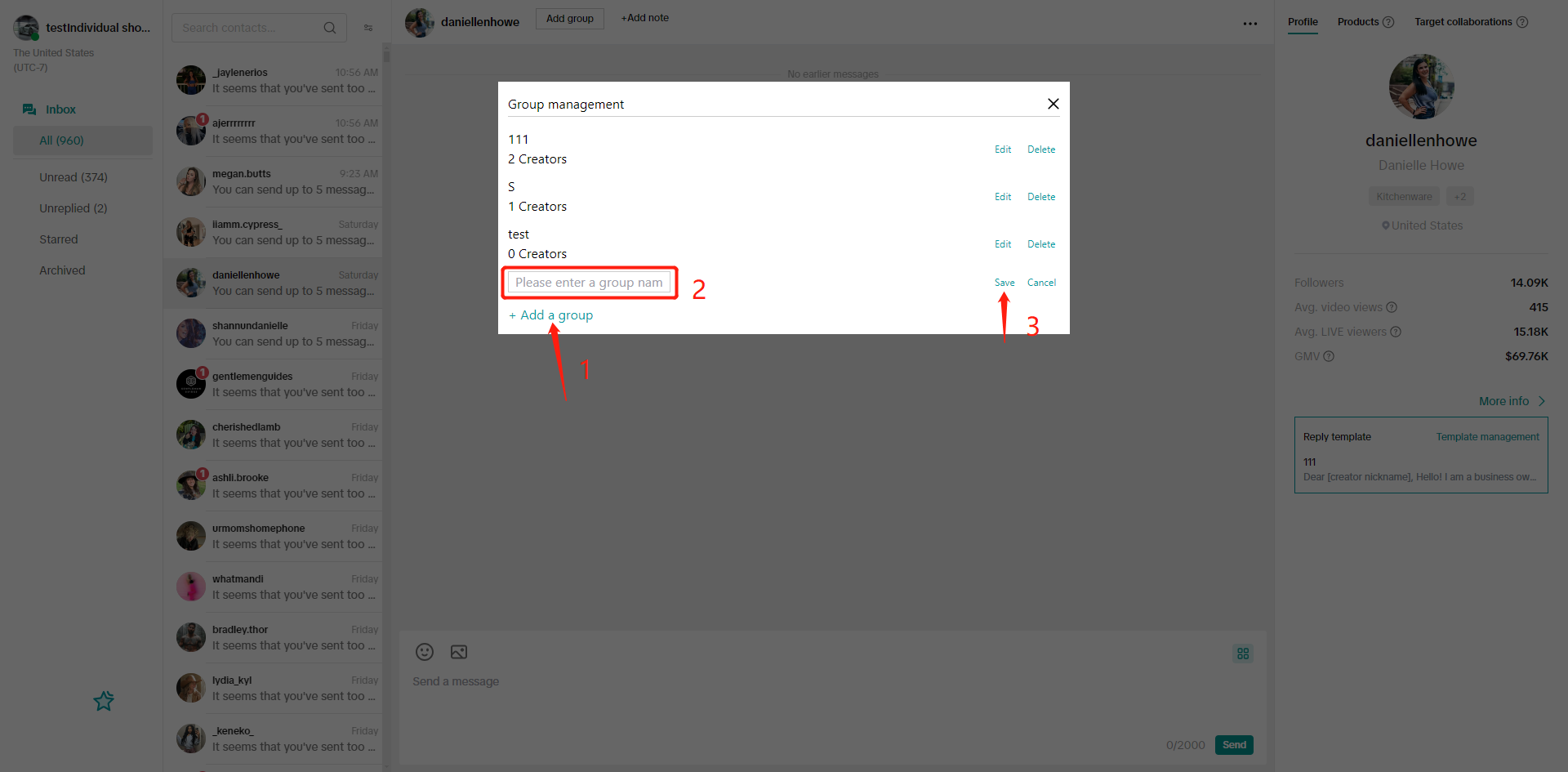
Step 8: Add Creator Note
Click Add note in the chat box to add a note to the creator, enter content in the text box, and click Save to save the note.
You can also click the five-pointed star icon to filter group on the Creator management page, and click Add note to add note to the Creator.
Back to top